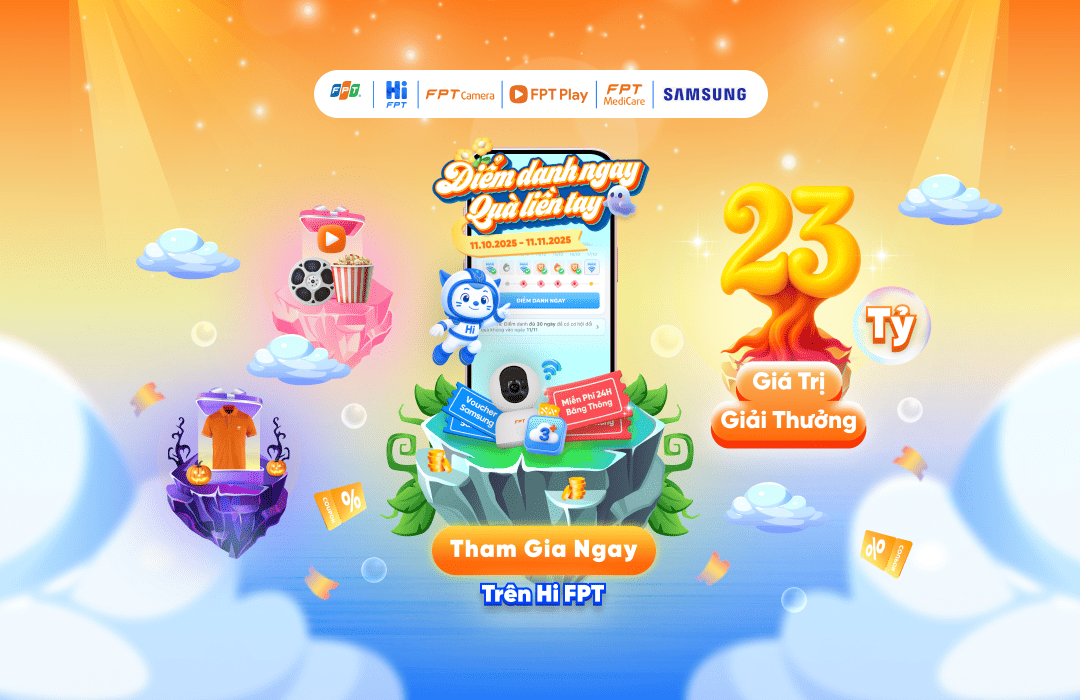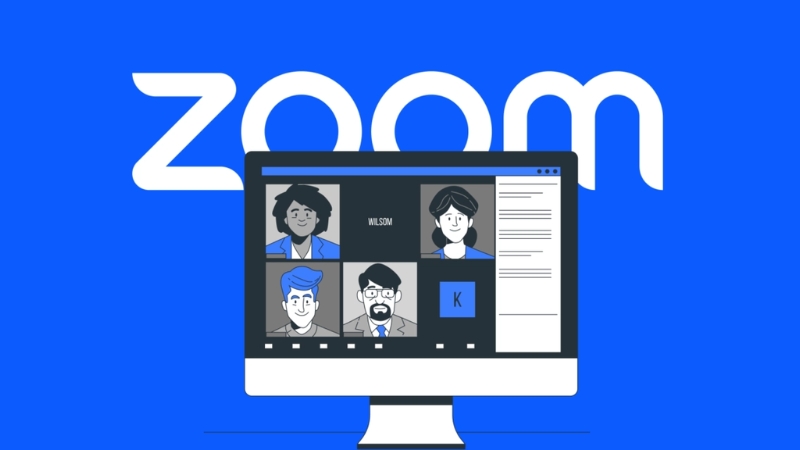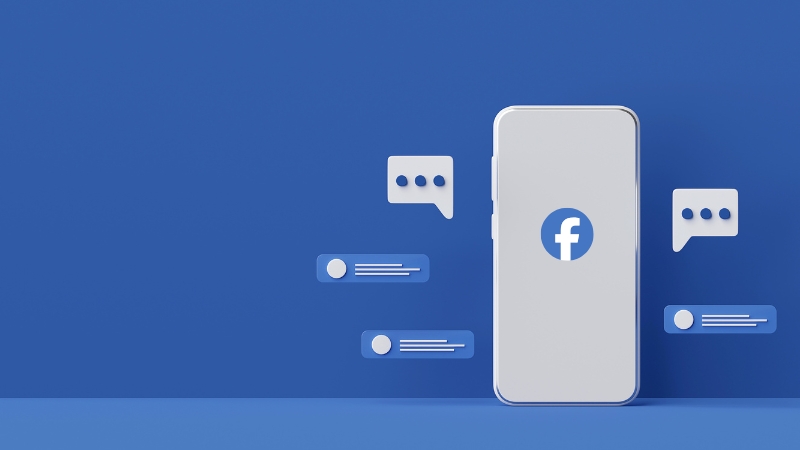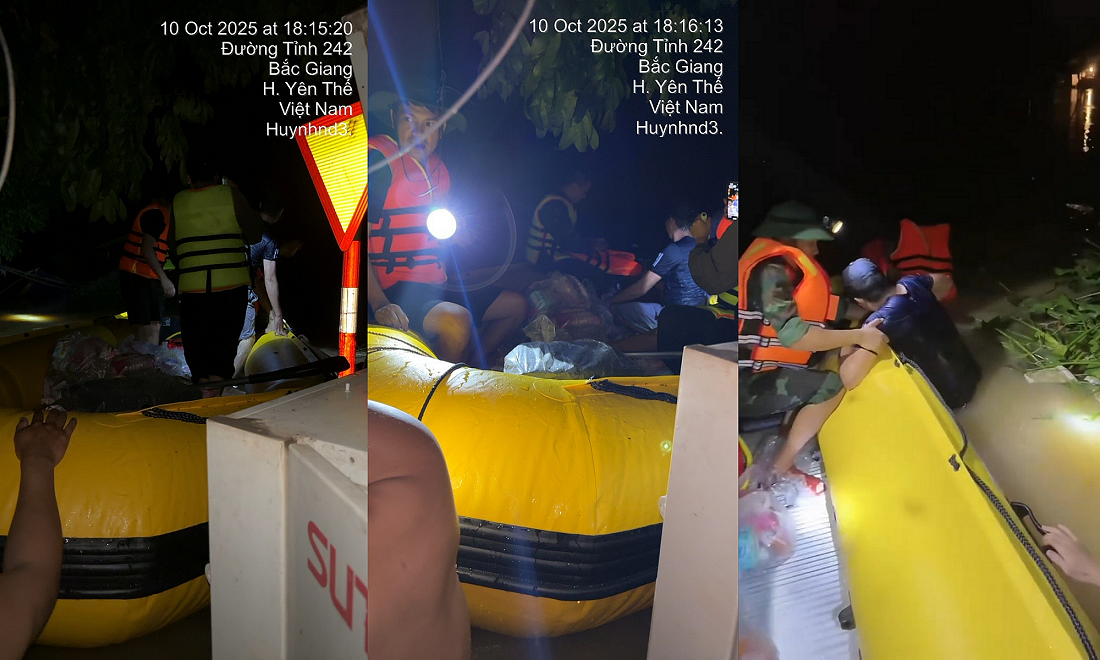4 cách chia sẻ màn hình xem phim trên Discord, Zoom nhanh, mượt

Trong thời đại công nghệ phát triển, việc giải trí trực tuyến như xem phim cùng bạn bè trở nên dễ dàng hơn nhờ các nền tảng như Discord, Zoom. Tuy nhiên, bạn đã biết cách chia sẻ màn hình trên Discord, Zoom sao cho mượt mà, không giật lag? Bài viết này sẽ hướng dẫn bạn 4 cách đơn giản, dễ thực hiện, thậm chí không cần cài đặt ứng dụng trên máy tính hay điện thoại.

1. 2 cách chia sẻ màn hình xem phim trên Discord
Discord là nền tảng giao tiếp phổ biến trong cộng đồng game thủ và làm việc nhóm, nhưng ít ai biết rằng nó cũng hỗ trợ trải nghiệm xem phim cực kỳ mượt mà. Nhờ tính năng chia sẻ màn hình tối ưu cho cả trình duyệt, desktop lẫn điện thoại, bạn có thể dễ dàng cùng bạn bè tận hưởng những bộ phim yêu thích mà không lo giật lag. Dưới đây là hai cách chia sẻ màn hình xem phim trên Discord dành cho máy tính và điện thoại.
1.1. Sử dụng Discord với trình duyệt hoặc phần mềm trên desktop
Bạn có thể tải Discord về máy hoặc dùng trực tiếp trên trình duyệt. Tuy nhiên, tính năng chia sẻ âm thanh chỉ khả dụng trên Windows 10 và MacOS 10.13 trở lên. Để bắt đầu chia sẻ màn hình xem phim, hãy làm theo các bước sau:
Bước 1: Tham gia vào cuộc gọi nhóm trên Discord.
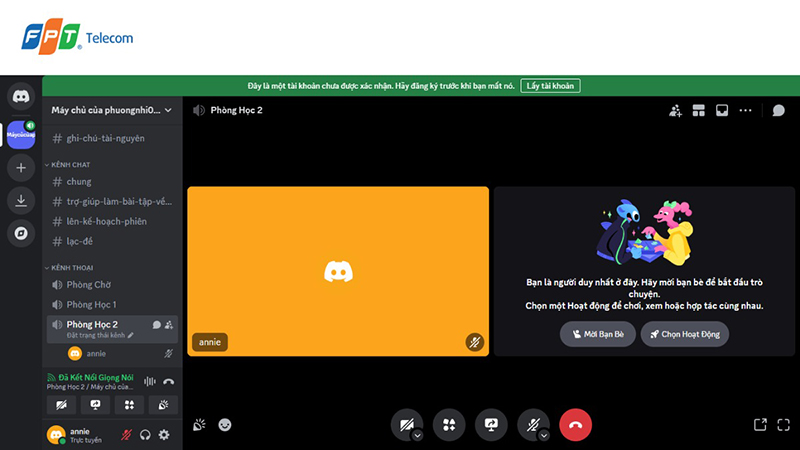
Bước 2: Chọn biểu tượng chia sẻ màn hình (Share Screen) và chọn cửa sổ trình chiếu phim (trình duyệt, VLC, Netflix…).

Bước 3: Bật âm thanh hệ thống để chia sẻ cả hình ảnh và âm thanh.

Nếu gặp lỗi màn hình đen khi sử dụng trình duyệt, bạn hãy bật Hardware Acceleration (Tăng tốc phần cứng) trong trình duyệt Chrome/Edge.
Lưu ý: Để có trải nghiệm xem phim mượt mà, hình ảnh sắc nét và không giật lag, bạn cần một đường truyền mạng ổn định. Các gói Internet Giga, Internet Meta của FPT Telecom với tốc độ từ 150Mbps đến 1Gbps, độ trễ thấp và đội ngũ tư vấn viên hỗ trợ 24/7 giúp trễ thấp và đội ngũ tư vấn viên hỗ trợ 24/7 giúp, đảm bảo chất lượng đường truyền mượt mà ngay cả khi chia sẻ màn hình ở độ phân giải cao. Đăng ký ngay để nhận nhiều đặc quyền hấp dẫn.
1.2. Sử dụng Discord với phần mềm điện thoại
Khác với phiên bản trên máy tính, Discord trên điện thoại chỉ cho phép chia sẻ toàn bộ màn hình thay vì chọn một cửa sổ hoặc tab cụ thể. Vì vậy, hãy đảm bảo bạn không mở những nội dung riêng tư trong quá trình chia sẻ.
Dưới đây là các bước thực hiện:
- Bước 1: Mở ứng dụng Discord trên điện thoại và tham gia vào cuộc gọi nhóm hoặc kênh thoại (voice channel) trong server.
- Bước 2: Nhấn vào biểu tượng Chia sẻ màn hình (Share Screen) trong thanh công cụ.
- Bước 3: Bật âm thanh hệ thống (nếu có tùy chọn) để đảm bảo cả hình ảnh và âm thanh đều được truyền tải.
- Bước 4: Truy cập nội dung, phim,... mà bạn muốn chia sẻ.
- Bước 5: Khi muốn kết thúc, chỉ cần nhấn Dừng chia sẻ để quay lại cuộc trò chuyện bình thường.
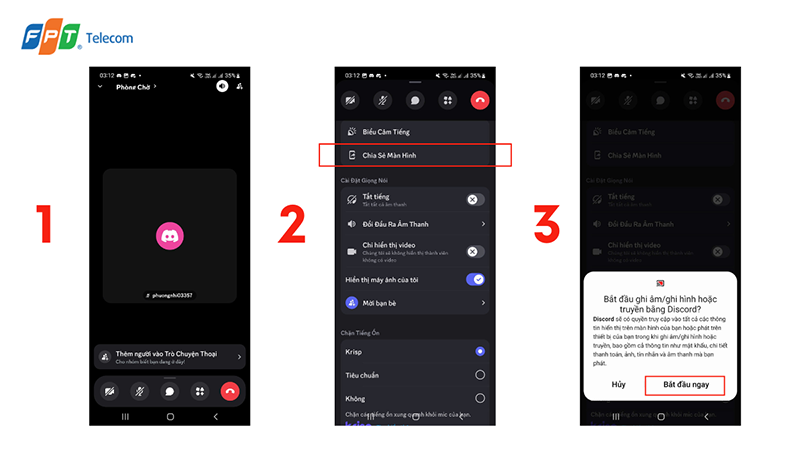
Hướng dẫn chia sẻ màn hình xem phim trên Discord bằng điện thoại
2. 2 cách chia sẻ màn hình xem phim trên Zoom
Zoom hiện hỗ trợ chia sẻ màn hình trên cả máy tính và điện thoại, bất kể bạn sử dụng trình duyệt hay phần mềm. Tuy nhiên, chất lượng hình ảnh và âm thanh có thể khác nhau tùy vào thiết bị và đường truyền mạng. Ngoài ra, với tài khoản miễn phí, Zoom giới hạn thời gian sử dụng ở mức 40 phút cho mỗi cuộc họp.
2.1. Sử dụng Zoom trên trình duyệt hoặc phần mềm desktop
Bạn có thể dễ dàng chia sẻ màn hình xem phim trên Zoom với tính năng “Screen Share” dù đang dùng máy tính, đảm bảo trải nghiệm xem phim mượt mà. Dưới đây là các thao tác thực hiện:
Bước 1: Tạo hoặc tham gia một cuộc họp Zoom.

Bước 2: Chọn biểu tượng chia sẻ màn hình (Share Screen) và chọn cửa sổ phát phim.

Bước 3: Chọn cửa sổ chia sẻ màn hình bạn mong muốn.

Bước 4: Nhấn chọn Chia sẻ âm thanh (Share Sound) và Tối ưu cho video (Optimize for video) để truyền tải âm thanh tốt nhất. (Nếu bạn sử dụng trình duyệt sẽ không có mục “Optimize for video clip”)

2.2. Sử dụng Zoom trên trình duyệt hoặc phần mềm điện thoại
Zoom hiện hỗ trợ chia sẻ màn hình cả trên trình duyệt và phần mềm điện thoại. Dưới đây là các bước hướng dẫn:
- Bước 1: Tạo hoặc và tham gia một cuộc họp Zoom.
- Bước 2: Nhấn vào biểu tượng Chia sẻ (Share) > Chọn Chia sẻ màn hình (Screen).
- Bước 3: Chấp nhận các quyền truy cập và chọn “Bắt đầu ngay” để chia sẻ toàn bộ màn hình.
- Bước 4: Bật tính năng chia sẻ âm thanh
- Bước 5: Trở lại màn hình chính và mở ứng dụng phim hoặc trình duyệt để phát nội dung.
Tuy nhiên, chất lượng hình ảnh, âm thanh khi chia sẻ màn hình điện thoại vẫn còn giật, lag, khiến trải nghiệm xem phim có thể bị gián đoạn. Do đó, bạn có thể chia sẻ màn hình bằng máy tính, và sử dụng điện thoại để xem, giúp đảm bảo độ ổn định, trải nghiệm mượt mà khi xem phim.

Hướng dẫn chia sẻ màn hình Zoom trên điện thoại
Như vậy, bài viết đã hướng dẫn bạn cách chia sẻ màn hình xem phim trên Discord, Zoom bằng cả máy tính và điện thoại. Hy vọng với những bước đơn giản này, bạn có thể dễ dàng thực hiện và tận hưởng những giây phút giải trí mượt mà bên bạn bè.
Để đảm bảo đường truyền ổn định, không giật lag khi chia sẻ màn hình, bạn có thể tham khảo các gói cước tốc độ cao từ FPT Telecom. Truy cập fpt.vn hoặc liên hệ Hotline 19006600 để được tư vấn chi tiết!