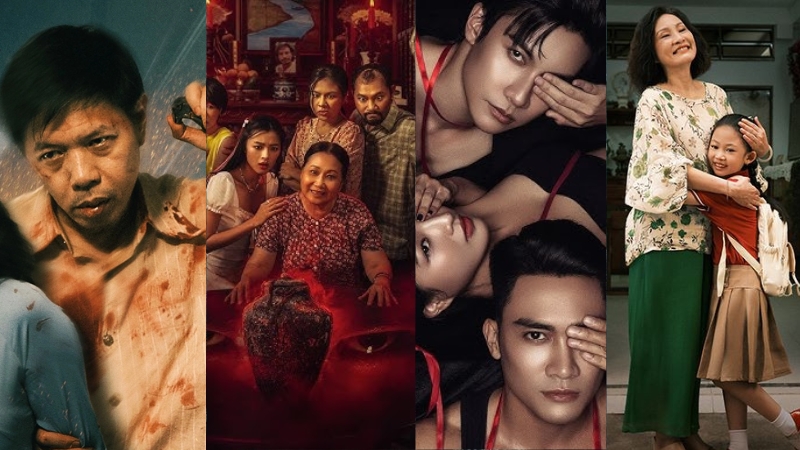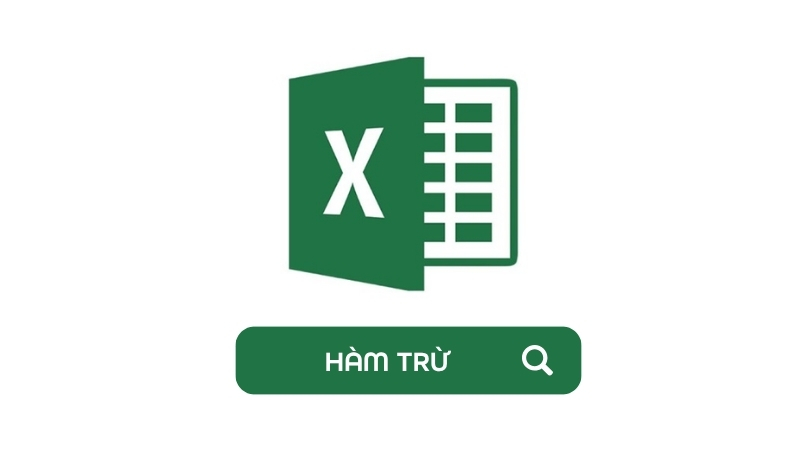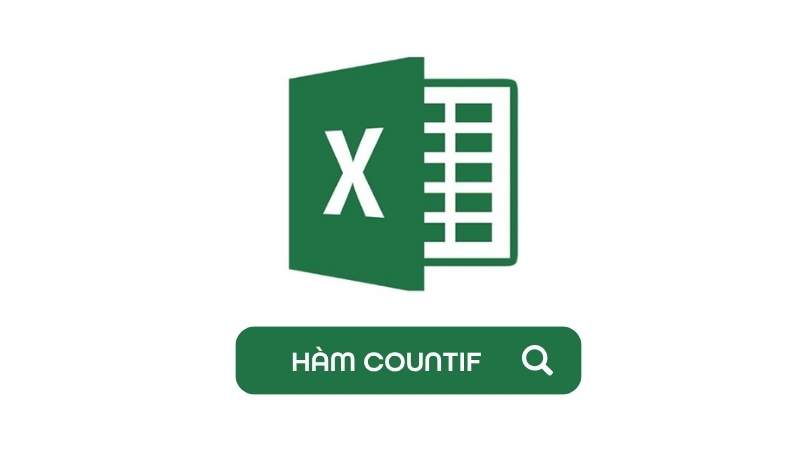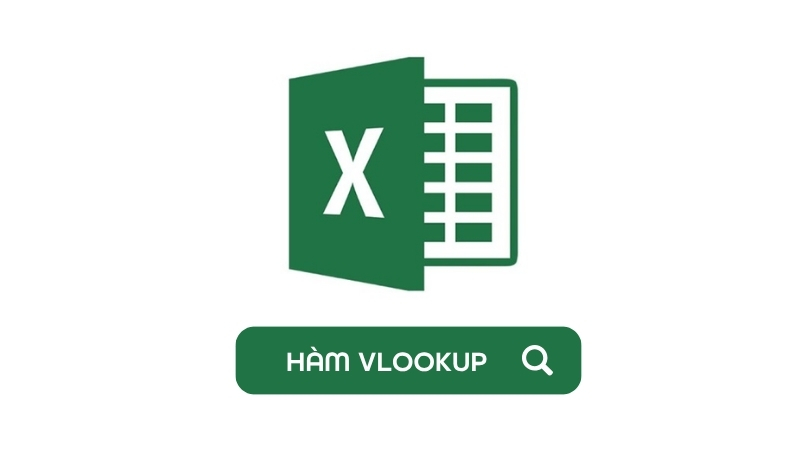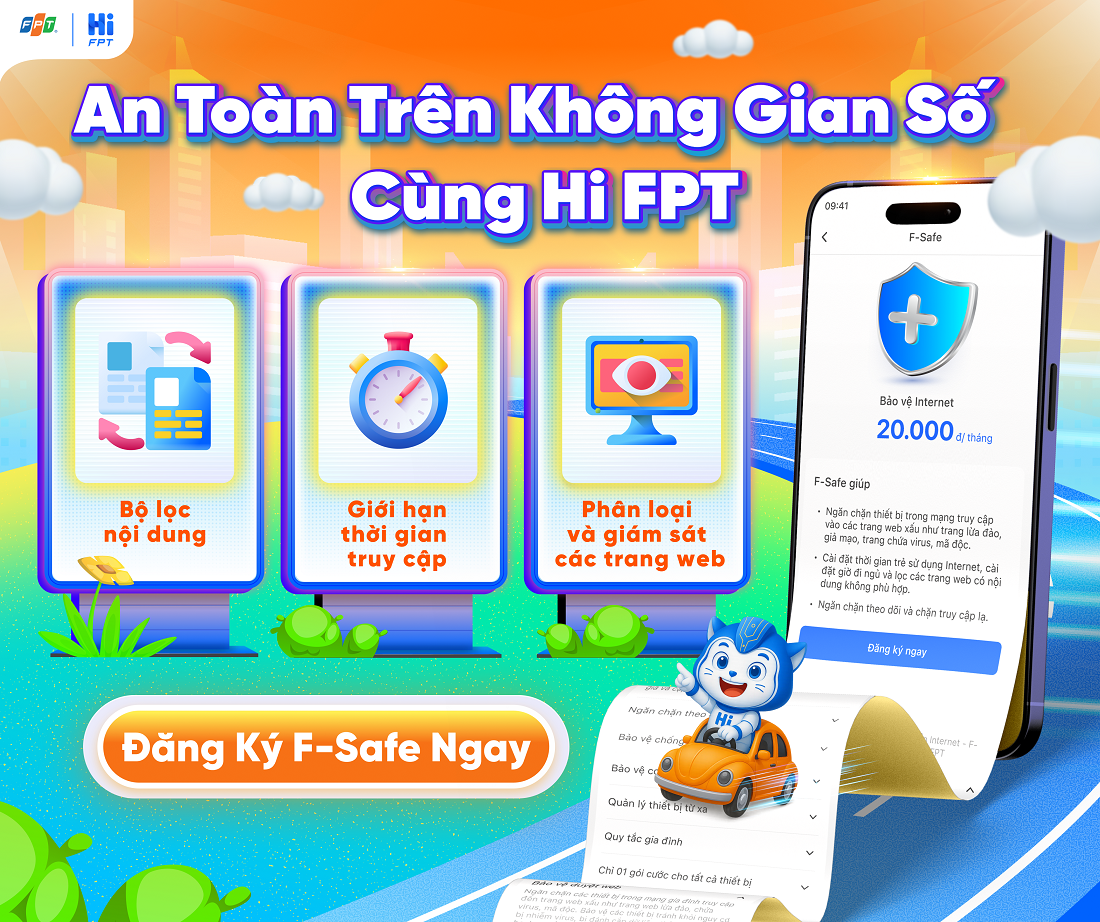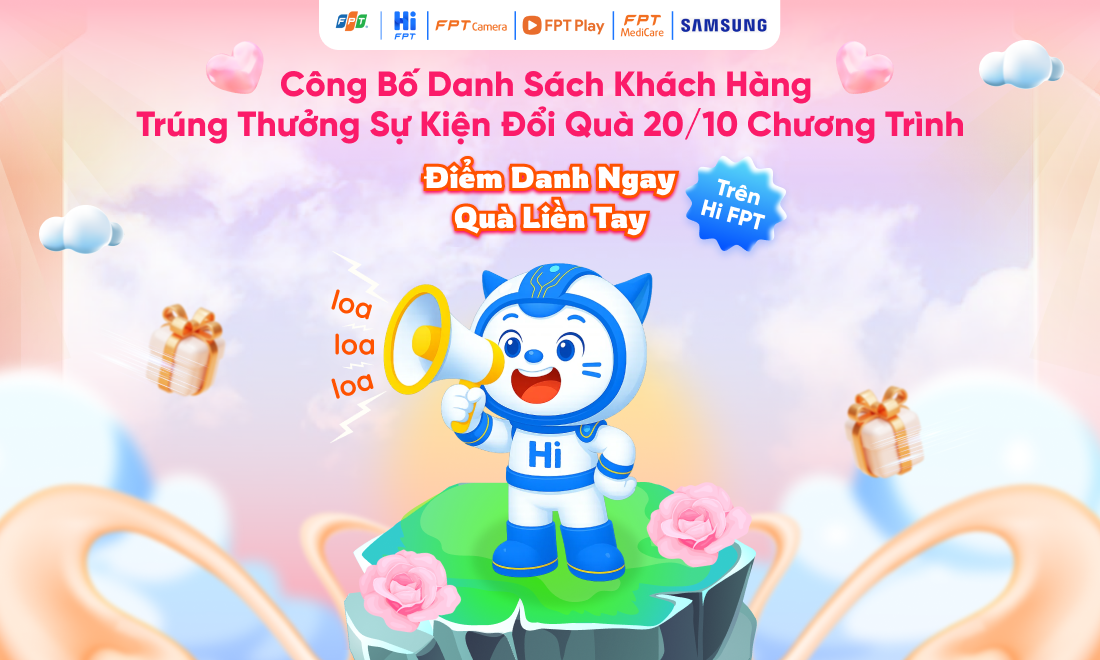8 cách tắt WiFi để dùng mạng dây trên Windows, MacOS, Modem, Router

Với các tác vụ chơi game online hay livestream, việc chuyển sang dùng mạng dây sẽ giúp hạn chế nhiễu sóng, giảm độ trễ (ping) và tăng tốc độ truyền tải. Bài viết này sẽ hướng dẫn bạn 8 cách tắt WiFi để dùng mạng dây trên các thiết bị phổ biến, giúp bạn có trải nghiệm kết nối mạng ổn định và mượt mà hơn.

1. 4 cách tắt WiFi trên máy tính hệ điều hành Windows
Mỗi hệ điều hành Windows có cách quản lý kết nối mạng khác nhau. Chẳng hạn, Windows 11 phân nhóm cài đặt mạng trong Advanced network settings, trong khi các phiên bản trước thường sử dụng Control Panel hoặc các mục riêng biệt. Windows 8 và 8.1 có thanh Charms Bar khác với các phiên bản còn lại. Từ Windows 10 trở đi, Microsoft đã thiết kế giao diện trực quan, hiện đại hơn.
Dưới đây là hướng dẫn chi tiết cách tắt WiFi trên từng phiên bản Windows:
1.1. Windows 11
Bước 1: Truy cập Network Settings: Nhấp vào biểu tượng WiFi hoặc Ethernet trên taskbar > Chọn Advanced network settings.
Bước 2: Tắt WiFi: Trong phần Network adapters, tìm WiFi Adapter > Nhấp vào biểu tượng ba chấm hoặc nhấp chuột phải > Chọn Disable để tắt WiFi.

Nhấp chuột phải vào WiFi và chọn Disable để ngắt kết nối
1.2. Windows 10
Bước 1: Truy cập Network Settings: Nhấp chuột phải vào biểu tượng mạng trên taskbar > Chọn Open Network & Internet settings.
Bước 2: Tắt WiFi: Trong mục Wi-Fi, chọn Change adapter options (ở cột bên phải) > Nhấp chuột phải vào WiFi và chọn Disable.

Thao tác tắt WiFi trong mục Change adapter options trên Windows 10
1.3. Windows 8/8.1
Bước 1: Truy cập Network Settings: Nhấn tổ hợp phím Window + C để mở thanh Charms Bar > Chọn Settings > Network.
Bước 2: Tắt WiFi: Tìm biểu tượng mạng WiFi trong danh sách > Nhấp chuột phải vào mạng WiFi đang kết nối và chọn Disable.

Sau khi mở thanh Charms Bar > Chọn Settings > Network để thực hiện tắt WiFi
1.4. Windows 7
Bước 1: Truy cập vào Network and Sharing Center: Nhấp chuột phải vào biểu tượng mạng ở góc phải dưới màn hình (taskbar) > Chọn Open Network and Sharing Center.
Bước 2: Tắt WiFi: Nhấp vào Change adapter settings ở cột bên trái > Tìm biểu tượng WiFi > Nhấp chuột phải và chọn Disable.

Nhấp chuột phải vào biểu tượng mạng ở góc phải dưới màn hình (taskbar) > Chọn Open Network and Sharing Center
2. 3 cách tắt WiFi trên máy tính hệ điều hành MacOS
Tương tự Windows, macOS cũng có cách tắt WiFi khác nhau tùy theo phiên bản hệ điều hành. Từ macOS Ventura (13) trở lên, Apple đã thay đổi System Preferences thành System Settings, giao diện quản lý mạng trực quan hơn.
Trước đó, các phiên bản như Big Sur (11) và Monterey (12) có thiết kế hiện đại nhưng vẫn giữ nguyên vị trí tùy chọn WiFi trong System Preferences. Còn với Catalina (10.15) trở về trước, giao diện cổ điển hơn nhưng vẫn khá dễ thao tác. Dưới đây là hướng dẫn chi tiết cách tắt WiFi tương ứng với từng phiên bản macOS:
2.1. macOS Ventura (13) trở lên
Đối với macOS Ventura (13) trở lên, Apple đã thay đổi cách quản lý cài đặt hệ thống (System Settings thay thế System Preferences), giúp việc tắt WiFi trở nên nhanh chóng hơn:
Bước 1: Truy cập System Settings > Network.
Bước 2: Giao diện bên trái hiển thị danh sách các kết nối, nhấn chọn WiFi và nhấp vào nút Turn Off.
Bước 3: Để ưu tiên mạng dây, nhấn Advanced > Service Order, sau đó kéo Ethernet lên trên.

Đối với macOS Ventura (13) trở lên, bạn có thể thực hiện tắt WiFi qua System Settings
2.2. macOS Big Sur (11) đến Monterey (12)
Các phiên bản này vẫn giữ giao diện quen thuộc nhưng hiện đại hơn. Để tắt WiFi, bạn thực hiện các bước sau:
Bước 1: Truy cập System Preferences từ menu Apple > Network.
Bước 2: Nhấn vào mục WiFi ở danh sách bên trái > Chọn Turn WiFi Off (nằm ở khu vực trung tâm phía trên).
Bước 3: Khi bật Ethernet, trạng thái Connected sẽ hiển thị.

Gạt thanh trượt ngang để tắt WiFi
2.3. macOS Catalina (10.15) trở về trước
Hệ điều hành macOS Catalina (10.15) trở về trước vẫn sử dụng giao diện Network Preferences truyền thống với các thao tác tắt WiFi như sau:
Bước 1: Truy cập System Preferences > Network.
Bước 2: Nhấp vào mục WiFi > Chọn Turn WiFi Off (nằm ở phía bên phải).
Bước 3: Bạn có thể nhấp vào Advanced (Nâng cao) > TCP/IP để kiểm tra địa chỉ IP mạng dây.

Nhấn chọn Turn WiFi Off để tắt WiFi trên macOS Catalina (10.15) trở về trước
3. Cách tắt WiFi để dùng mạng dây trên Modem/ Router
Nếu bạn muốn ngắt WiFi hoàn toàn từ nguồn phát để ưu tiên sử dụng mạng dây, cách tốt nhất là vô hiệu hóa sóng WiFi ngay trên Router hoặc Modem. Các bước thực hiện như sau:
Bước 1: Truy cập trang quản lý Router/Modem:
- Mở trình duyệt web và nhập địa chỉ IP của Router (thường là 192.168.1.1 hoặc 192.168.0.1).
- Đăng nhập bằng tên người dùng và mật khẩu (thường ghi trên nhãn Modem hoặc Router).

Nhập tên người dùng và mật khẩu để truy cập trang quản lý Router/Modem
Bước 2: Tìm phần cấu hình WiFi: Vào mục Wireless Settings hoặc WiFi Settings.
Bước 3: Tắt tính năng WiFi: Chuyển trạng thái WiFi thành Disable hoặc tắt từng băng tần (2.4GHz/5GHz).
Bước 4: Lưu lại cấu hình và khởi động lại thiết bị.
Nếu sau khi tắt WiFi và chuyển sang mạng dây mà kết nối vẫn chậm hoặc không ổn định, hãy kiểm tra các yếu tố sau:
- Chất lượng cáp mạng: Cáp cũ hoặc bị đứt gãy có thể làm giảm tốc độ kết nối Internet.
- Cổng kết nối trên Router/Modem: Một số cổng có thể bị lỗi hoặc giới hạn tốc độ.
- Gói cước đang sử dụng: Nếu bạn có nhu cầu sử dụng mạng cao (chơi game, làm việc từ xa), hãy cân nhắc nâng cấp gói cước để có tốc độ mạng tốt hơn.

Nếu đã thực hiện tắt WiFi để dùng mạng dây mà kết nối mạng vẫn không ổn định, hãy xem xét lại gói cước và nâng cấp nếu cần
FPT Telecom cung cấp đa dạng các gói cước Internet phù hợp với nhiều nhu cầu sử dụng, từ cá nhân, game thủ, hộ gia đình đến doanh nghiệp. Khách hàng khi đăng ký dịch vụ của FPT Telecom sẽ được trang bị miễn phí Modem WiFi 6 thế hệ mới, hỗ trợ tốc độ cao và kết nối ổn định. Ngoài ra, đội ngũ kỹ thuật sẵn sàng hỗ trợ 24/7, đảm bảo xử lý nhanh chóng mọi vấn đề về kết nối.

FPT Telecom cung cấp đa dạng các gói cước Internet phù hợp với nhiều nhu cầu sử dụng, từ cá nhân, game thủ, hộ gia đình đến doanh nghiệp
Liên hệ ngay hotline 1900 6600 hoặc truy cập website fpt.vn để tham khảo ngay các gói cước tốc độ cao từ FPT Telecom!
Trên đây là 8 cách tắt WiFi để dùng mạng dây trên Windows, macOS và Modem/Router, giúp bạn tối ưu tốc độ và độ ổn định của kết nối Ethernet. Chúc bạn thực hiện thành công và cải thiện trải nghiệm sử dụng mạng.