Cách livestream trên Console thiết lập nhanh chỉ trong 5 phút

Livestream trực tiếp từ console ngày càng được nhiều streamer chọn lựa nhờ thao tác dễ dàng và chất lượng ổn định. Không cần có PC mạnh, bạn vẫn có thể phát trực tiếp các trận đấu ngay từ chính thiết bị chơi game của mình. Hãy cùng FPT Telecom khám phá cách livestream trên console thiết lập nhanh chỉ trong 5 phút qua bài viết sau!

1. Sử dụng tính năng tích hợp trên console
Các dòng máy chơi game như PlayStation 4, PlayStation 5, Xbox One, Xbox Series X/S đều tích hợp sẵn tính năng phát trực tiếp lên các nền tảng như Twitch, YouTube, Facebook Gaming mà không cần thiết bị hỗ trợ. Dưới đây là thao tác sử dụng tính năng phát sóng trong giao diện console trên từng dòng máy:
PlayStation 4 (PS4) / PlayStation 5 (PS5)
Bước 1: Nhấn nút Share (PS4) hoặc Create (PS5) trên tay cầm thiết bị.

Nhấn nút Share (PS4) hoặc Create (PS5) trên tay cầm thiết bị
Bước 2: Chọn Broadcast.

Chọn Broadcast
Bước 3: Đăng nhập vào tài khoản Twitch/YouTube và chọn cấp quyền.

Đăng nhập vào tài khoản Twitch và chọn cấp quyền
Bước 4: Thiết lập tiêu đề, chỉ số chất lượng video sau đó chọn Go Live để phát trực tiếp.

Chọn Go Live để phát trực tiếp
Xbox One, Xbox Series X/S
Bước 1: Tải và cài đặt ứng dụng Twitch qua Microsoft Store.

Tải và cài đặt ứng dụng Twitch
Bước 2: Mở ứng dụng lên và đăng nhập vào tài khoản Twitch.

Mở ứng dụng lên và đăng ký nếu bạn chưa có tài khoản Twitch
Bước 3: Chọn Broadcast và tùy chỉnh các thiết lập để livestream.

Chọn Broadcast và tùy chỉnh các thiết lập để livestream
Bước 4: Nhấn Start Streaming và bắt đầu phát trực tiếp
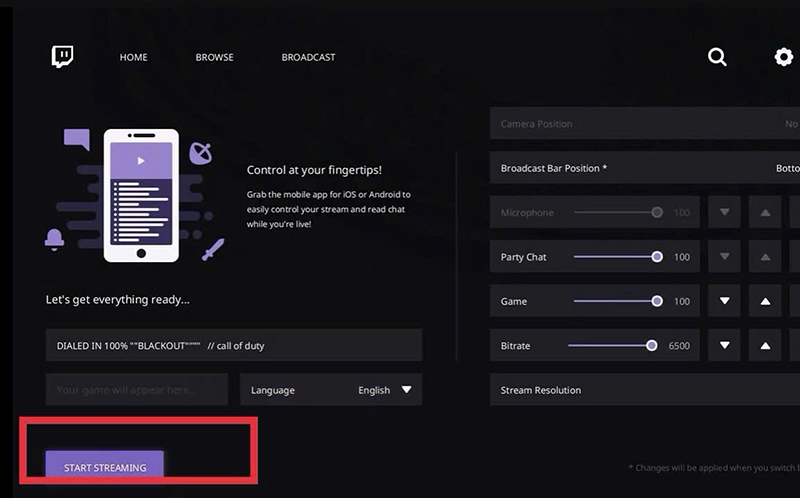
Nhấn Start Streaming và bắt đầu phát trực tiếp
Việc sử dụng tính năng tích hợp trên console có nhiều ưu điểm như dễ dàng sử dụng, không cần thiết bị bổ sung, miễn phí và có sẵn trên máy. Đặc biệt tính năng này tích hợp hỗ trợ trực tiếp với các nền tảng lớn như Twitch, YouTube giúp bạn phát trực tiếp tiện lợi.
Bên cạnh những ưu điểm, livestream trên console cũng cũng tồn tại một vài hạn chế như phần tùy chỉnh bạn không thể thêm overlay, alert hay chatbot, chất lượng hình ảnh kém hơn so với dùng PC và capture card. Ngoài ra, bạn sẽ không được hỗ trợ nhiều tính năng nâng cao như chỉnh sửa layout hay thêm hiệu ứng trong quá trình phát sóng.

PlayStation 5 khi sử dụng chơi game có thể livestream không cần có thiết bị hỗ trợ
2. Dùng capture card để livestream từ console
Capture card là thiết bị kết nối trung gian giữa console và PC giúp truyền tín hiệu video để nâng cao chất lượng hình ảnh livestream. Khi được liên kết, các phần mềm như OBS Studio, Streamlabs OBS, XSplit sẽ nhận được tín hiệu từ capture card và phát trực tiếp lên nền tảng bạn mong muốn. Các bước kết nối được thực hiện như sau:
Bước 1: Cắm console vào capture card qua cổng HDMI.

Cắm console vào capture card qua cổng HDMI
Bước 2: Kết nối capture card với PC bằng cáp USB.

Kết nối capture card với PC bằng cáp USB
Bước 3: Mở phần mềm livestream trên OBS / XSplit để nhận tín hiệu video.

Mở phần mềm livestream trên OBS để nhận tín hiệu video
Bước 4: Thêm nguồn video vào capture card
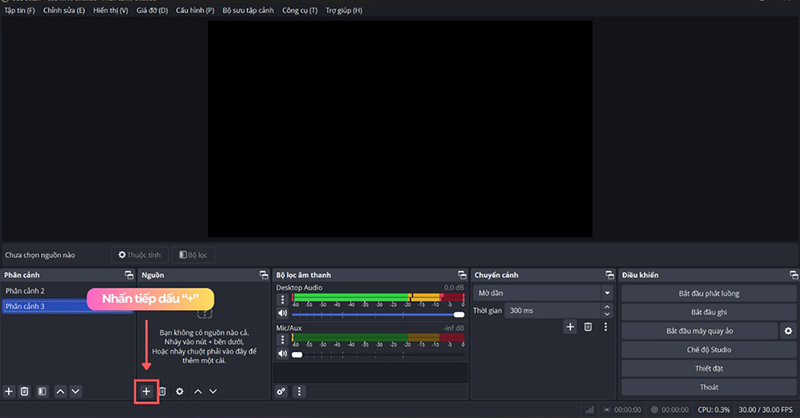
Thêm nguồn video vào capture card
Bước 5: Thiết lập cấu hình, thông số livestream

Thiết lập cấu hình, thông số livestream
Bước 6: Nhấn Start Streaming và bắt đầu phát trực tiếp lên Twitch, YouTube.

Nhấn Start Streaming và bắt đầu phát trực tiếp lên Twitch, YouTube
Khi dùng capture card để livestream có nhiều ưu điểm như chất lượng video cao hơn (Full HD/4K, bitrate cao), khả năng tùy chỉnh chuyên nghiệp. Bạn có thể thêm overlay, alert hay cảnh báo donation. Ngoài ra, khả năng phát trực tiếp trên nhiều nền tảng livestream cùng lúc (Restream.io) giúp bạn dễ dàng tiếp cận với nhiều người hơn.
Song song với ưu điểm, livestream bằng capture card cũng tồn tại một vài điểm trừ. Bạn cần đầu tư thiết bị như capture card hay PC để sử dụng. Quá trình cài đặt phức tạp hơn so với tính năng tích hợp sẵn có. Để livestream mượt mà, bạn cần có kết nối Internet mạnh và ổn định.

Sử dụng capture card để phát trực tiếp cho chất lượng hình ảnh 4K sắc nét
3. Sử dụng dịch vụ phát trực tuyến đám mây
Các nền tảng như Lightstream Studio, Restream.io cho phép bạn có thể livestream từ Xbox và PlayStation mà không cần PC hay capture card. Console sẽ gửi tín hiệu trực tiếp lên nền tảng đám mây, nơi xử lý dữ liệu trước khi phát trực tiếp lên YouTube, Twitch. Hướng dẫn sử dụng Lightstream Studio với các bước đơn giản:
Bước 1: Vào golightstream.com và tiến hành đăng nhập.

Vào golightstream.com và tiến hành đăng nhập
Bước 2: Kết nối với tài khoản Twitch hoặc YouTube.

Kết nối với tài khoản Twitch hoặc YouTube
Bước 3: Thêm overlay, webcam hay các hiệu ứng tùy chỉnh.

Thêm các hiệu ứng tùy chỉnh
Bước 4: Chọn Go Live để tiến hành phát trực tiếp.

Chọn Go Live để tiến hành phát trực tiếp
Sử dụng dịch vụ phát trực tuyến đám mây mang lại nhiều lợi thế, đặc biệt không cần PC mạnh hay capture card. Bạn có thể thêm overlay, logo, chatbox mà không cần OBS. Việc thiết lập dễ dàng thích hợp những ai cần phát trực tiếp nhanh chóng.
Dù tiện lợi nhưng khi livestream trên đám mây vẫn có một số nhược điểm như phải phụ thuộc vào kết nối mạng, nếu đường truyền yếu khi livestream dễ bị giật lag. Ngoài ra, một số tính năng nâng cao sẽ có yêu cầu trả phí. Đặc biệt, không phải tất cả console đều được hỗ trợ (hạn chế với Nintendo Switch).

Dịch vụ livestream đám mây dễ dàng thiết lập, không cần cài đặt phức tạp
4. Cách tối ưu chất lượng livestream trên console
4.1. Cải thiện kết nối mạng để tránh giật lag
Để quá trình livestream được diễn ra ổn định, không bị mất mạng hay giật lag, bạn nên trang bị một kết nối Internet có tốc độ cao. Việc tối ưu tốc độ đường truyền giúp bạn khi phát trực tiếp sẽ có hình ảnh mượt mà và chuyên nghiệp hơn.
Bạn có thể áp dụng giải pháp dùng mạng dây bằng cách sử dụng cáp Ethernet kết nối console trực tiếp với router thay vì dùng WiFi. Trong trường hợp buộc phải dùng WiFi, bạn hãy đặt console gần router hoặc dùng WiFi 5GHz để đảm bảo tín hiệu mạnh.
Sau đây là tốc độ mạng kiến nghị theo chất lượng độ sắc nét của hình ảnh để bạn có thể phát trực tiếp đạt hiệu quả tối ưu:
- 720p 30fps: Tốc độ từ 3~5 Mbps.
- 1080p 60fps: Tốc độ từ 6~10 Mbps.
- 4K 60fps (chỉ một số nền tảng hỗ trợ): Tốc độ từ 20 Mbps trở lên.
Kiểm tra tốc độ mạng bằng cách vào Speedtest để đo tốc độ upload. Nếu kết nối chậm bạn có thể áp dụng các giải pháp như tắt hết các thiết bị khác đang có sử dụng chung mạng, tạm dừng việc tải hoặc cập nhật trong quá trình livestream. Đặc biệt, bạn nên xem xét nâng cấp gói mạng nếu tốc độ Internet không đáp ứng được sự ổn định khi phát trực tiếp.
Để tối ưu trải nghiệm livestream, bạn có thể tham khảo các gói Internet chuyên biệt của FPT Telecom dành riêng cho game thủ như F-Game. Đặc biệt, gói cước này được tích hợp sẵn tính năng Ultra Fast hỗ trợ hơn 50 tựa game, giảm độ trễ đến 16ms giúp duy trì tính ổn định của đường truyền, tránh giật lag. Với tốc độ mạng lên đến 1.000 Mbps, F-Game giúp bạn có kết nối siêu tốc và trải nghiệm phát trực tiếp mượt mà. Chi phí gói cước chỉ với 235.000 VNĐ/tháng. Tham khảo chi tiết tại https://fpt.vn/vi.

Ngoài tốc độ mạng siêu tốc, gói F-Game của FPT Telecom còn tích hợp thêm công nghệ Ultra Fast hiện đại
4.2. Điều chỉnh thiết lập livestream trên console
Khi livestream, bạn cần đảm bảo chất lượng hình ảnh rõ ràng, không bị giật lag. Để làm được điều này, bạn cần thiết lập đúng thông số trên console. Sau đây là các bước giúp bạn điều chỉnh hiệu quả:
PlayStation 4 (PS4)/ PlayStation 5 (PS5)
- Bước 1: Vào Settings.
- Bước 2: Chọn Sharing and Broadcasts.
- Bước 3: Chọn Video Quality for Broadcasting.
- Bước 4: Chọn 720p hoặc 1080p với bitrate cao nhất có thể.
Xbox
- Bước 1: Mở app Twitch hoặc Lightstream để điều chỉnh.
- Bước 2: Tùy chỉnh bitrate và FPS phù hợp với tốc độ mạng.
Chọn độ phân giải phù hợp sẽ giúp bạn có thể livestream mượt mà hơn, chất lượng hình ảnh ổn định và tránh bị giật lag. Gợi ý thiết lập tối ưu cho livestream console:
| Độ phân giải | Tốc độ khung hình | Tốc độ truyền tải |
| 720p | 30fps | 3-4 Mbps |
| 1080p | 30fps | 5-6 Mbps |
| 1080p | 60fps | 6-10 Mbps |
| 4K (nếu hỗ trợ) | 60fps | 20 Mbps |

Lựa chọn đúng độ phân giải sẽ giúp bạn có trải nghiệm livestream mượt mà hơn
4.3. Cải thiện chất lượng âm thanh trong livestream
Âm thanh là yếu tố quan trọng trong quá trình phát trực tiếp giúp buổi phát sóng trở nên chuyên nghiệp và thu hút hơn. Sau đây là một số giải pháp giúp bạn cải thiện chất lượng âm thanh khi livestream trên console:
- Sử dụng micro ngoài thay vì mic tích hợp trên tay cầm (DualSense, Xbox Controller) vì mic này thường thu nhiều tạp âm. Để tối ưu bạn có thể sử dụng tai nghe có mic rời hoặc micro USB/XLR kết nối với console.
- Tắt tiếng nền và giảm tiếng vọng để cải thiện chất lượng âm thanh. Trên PlayStation 5 (PS5) bạn vào Settings > Sound > Microphone > Adjust Microphone Level để điều chỉnh mức âm lượng phù hợp. Trên Xbox bạn có thể điều chỉnh trong app Twitch hoặc trong Settings > Devices và Accessories.

Micro ngoài giúp bạn có âm thanh chuyên nghiệp và thu hút hơn trong quá trình livestream
Hy vọng bài viết này đã giúp bạn biết cách thiết lập livestream trên console đơn giản và hiệu quả. Một đường truyền mạng mạnh mẽ, ổn định sẽ giúp bạn có trải nghiệm phát trực tiếp mượt mà, chuyên nghiệp hơn. Liên hệ ngay qua hotline 1900 6600 hoặc truy cập website https://fpt.vn/vi để tham khảo các gói mạng dành riêng cho game thủ của FPT Telecom.













