4 cách đổi DNS tăng tốc độ mạng với các Public DNS uy tín nhất

Bạn muốn sử dụng DNS phù hợp để đem lại trải nghiệm chơi game, lướt web, xem phim,... mượt mà, hơn? Bài viết dưới đây sẽ mách bạn 5+ Public DNS uy tín trên thế giới và 4 cách thay đổi DNS đơn giản, nhanh chóng, cho mọi thiết bị như máy tính, điện thoại thông minh,... trên các hệ điều hành Android, iOS, Windows,....

DNS (Domain Name System) là hệ thống giúp chuyển đổi tên miền (như google.com, fpt.vn) thành địa chỉ IP tương ứng (như 103.84.76.0.22) để các thiết bị kết nối và giao tiếp với nhau trên Internet.
DNS không trực tiếp tăng tốc độ mạng, nhưng thay đổi DNS có thể giúp cải thiện tốc độ truy cập website bởi DNS tốt, uy tín có khả năng chọn máy chủ gần nhất giúp thời gian phân giải tên miền nhanh hơn. Ngược lại DNS không phù hợp có thể khiến quá trình kết nối bị gián đoạn hoặc mất nhiều thời gian.
Chẳng hạn, tên miền fpt.vn giống như tên của một người bạn trong danh bạ, và địa chỉ IP (ví dụ: 103.84.76.0.22) là số điện thoại của người đó.
Khi bạn muốn gọi cho bạn mình, bạn không cần nhớ số điện thoại, bạn chỉ cần tìm tên người đó trong danh bạ. DNS làm nhiệm vụ giống như danh bạ này, giúp “tra cứu” số điện thoại (địa chỉ IP) khi bạn nhập tên người muốn gọi (tên miền) vào ô tìm kiếm.
Nếu danh bạ của bạn (DNS) được cập nhật chi tiết, đầy đủ, bạn sẽ tìm được số điện thoại ngay lập tức và gọi nhanh hơn (tải trang web nhanh hơn). Nhưng nếu danh bạ bị lỗi (DNS kém), bạn sẽ mất thời gian tìm kiếm hoặc thậm chí không gọi được (kết nối bị gián đoạn).

Thay đổi DNS có thể giúp tăng tốc độ mạng
|
Lưu ý: - Thay đổi DNS không thay thế tốc độ băng thông của gói mạng. Nếu tốc độ tải xuống/tải lên chậm, thay đổi DNS sẽ không khắc phục được. - Thay đổi DNS chỉ cải thiện thời gian phân giải tên miền, giúp truy cập nhanh hơn nhưng không tăng tốc độ truyền dữ liệu. Do đó, nếu muốn tăng tốc độ mạng đáng kể, hãy kiểm tra băng thông gói cước hoặc sử dụng công nghệ kết nối hiện đại như cáp quang và hoặc các thiết bị Modem, Access Point hỗ trợ WiFi 6 như AX1500C, AX3000CV2… |
2. 5+ DNS hỗ trợ tăng tốc độ mạng tốt nhất
Có rất nhiều loại DNS được phân theo chức năng, phạm vi hoạt động, tuy nhiên Public DNS phù hợp để tăng tốc độ mạng vì dễ truy cập, miễn phí và tối ưu hóa tốc độ phân giải tên miền trên phạm vi toàn cầu. Tham khảo một số Public DNS mạnh mẽ dưới đây.
2.1. Google Public DNS
Google Public DNS là dịch vụ DNS công cộng do Google cung cấp, một trong những công ty công nghệ lớn nhất và uy tín nhất thế giới. Ra mắt vào năm 2009, Google Public DNS là DNS công cộng được sử dụng rộng rãi nhất trên toàn cầu nhờ tốc độ, tính ổn định, và bảo mật cao.
Địa chỉ:
- Đối với IPv4: 8.8.8.8, 8.8.4.4
- Đối với IPv6: 2001:4860:4860::8888, 2001:4860:4860::8844
Lý do nên chọn:
- Được tối ưu hóa bởi cơ sở hạ tầng mạnh mẽ của Google, đảm bảo hiệu suất cao và truy cập nhanh chóng.
- Tăng cường an toàn bảo mật, ngăn chặn các mối đe dọa như DNS spoofing.
- Phù hợp với những người dùng ưu tiên độ ổn định và tốc độ của mạng.

Google DNS được sử dụng bởi hàng triệu người dùng trên toàn thế giới bởi tốc độ vượt trội và độ uy tín cao
2.2. Cloudflare DNS
Cloudflare là công ty hàng đầu thế giới trong lĩnh vực bảo mật và cung cấp dịch vụ tên miền. DNS công cộng được Cloudflare được giới thiệu vào năm 2018 và được công nhận là một trong những DNS có độ trễ thấp nhất thế giới, với hàng triệu người dùng. Theo báo cáo của DNSPerf (2023) tốc độ phản hồi trung bình của Cloudflare DNS công cộng chỉ vài mm/s.
Địa chỉ:
- Đối với IPv4: 1.1.1.1, 1.0.0.1
- Đối với IPv6: 2606:4700:4700::1111, 2606:4700:4700::1001
Lý do chọn:
- Độ trễ thấp nhất thế giới, giúp cải thiện tốc độ truy cập website.
- Tập trung vào bảo vệ quyền riêng tư, không lưu trữ nhật ký truy cập người dùng lâu dài.
- Hỗ trợ tính năng Family DNS để lọc nội dung độc hại, nội dung không phù hợp.
- Hiệu suất ổn định nhờ vào cơ sở hạ tầng mạnh mẽ và rộng khắp toàn cầu.
- Phù hợp với người dùng cá nhân, gia đình muốn kiểm soát nội dung duyệt web của trẻ nhỏ và doanh nghiệp.
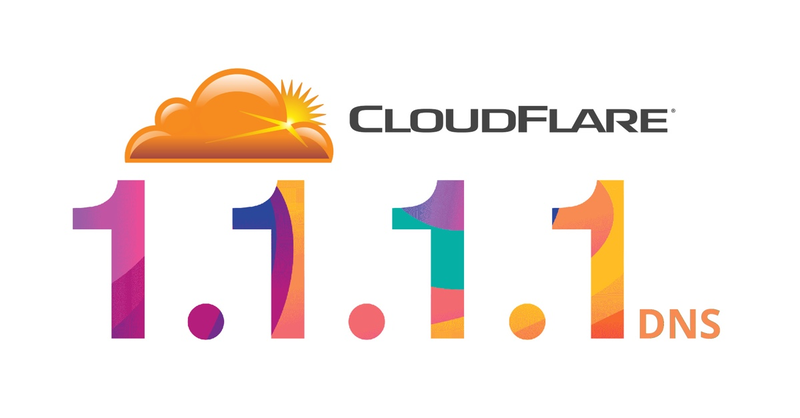
Cloudflare DNS hiện được đánh giá là DNS có tốc độ mạng nhanh và ổn định nhất trên toàn cầu
2.3. OpenDNS (Cisco)
OpenDNS được phát triển bởi Cisco, tập đoàn công nghệ hàng đầu thế giới với hơn 30 năm kinh nghiệm trong lĩnh vực mạng và bảo mật. DNS này được sử dụng bởi hàng triệu cá nhân và doanh nghiệp trên toàn cầu nhờ tính ổn định, khả năng bảo mật cao, và khả năng chống lại các mối đe dọa từ trang web độc hại.
Địa chỉ:
- Đối với IPv4: 208.67.222.222, 208.67.220.220
- Đối với IPv6: 2620:119:35::35, 2620:119:53::53
Lý do chọn:
- Tích hợp bảo mật mạnh mẽ, ngăn chặn truy cập các trang web độc hại, chứa phần mềm độc hại, chứa nội dung 18+.
- Đáng tin cậy, uy tín với khả năng vận hành ổn định trên toàn cầu.
- Phù hợp với người dùng cá nhân hoặc doanh nghiệp nhỏ muốn bảo mật cơ bản và tốc độ ổn định.

OpenDNS được tích hợp bảo mật giúp ngăn chặn các nội dung độc hại, nội dung không mong muốn
2.4. Quad9 DNS
Quad9 DNS là một dịch vụ DNS miễn phí được vận hành bởi Quad9, một tổ chức phi lợi nhuận hợp tác với nhiều đối tác công nghệ hàng đầu để cung cấp giải pháp bảo mật DNS toàn diện. Ra mắt vào năm 2016, Quad9 được đánh giá cao nhờ khả năng bảo vệ mạnh mẽ trước các mối đe dọa từ trang web độc hại, cùng với tốc độ xử lý ổn định và tối ưu.
Địa chỉ:
- IPv4: 9.9.9.9, 149.112.112.112
- IPv6: 2620:fe::fe, 2620:fe::9
Lý do chọn:
- Chặn các trang web độc hại dựa trên cơ sở dữ liệu an ninh mạng quốc tế, bảo vệ thiết bị ngay trong truy vấn DNS.
- Cung cấp tốc độ ổn định nhờ hệ thống máy chủ phân phối trên toàn cầu.
- Không lưu trữ thông tin người dùng và tuân thủ các tiêu chuẩn bảo mật.
- Phù hợp với người dùng cá nhân, gia đình, và doanh nghiệp nhỏ ưu tiên bảo mật khi duyệt web và cần tốc độ ổn định.

Quad9 DNS không lưu trữ thông tin người dùng và tuân thủ quy tắc bảo mật
2.5. DNS địa phương (ISP DNS)
DNS địa phương là dịch vụ DNS được cung cấp bởi nhà cung cấp Internet (ISP) của bạn, được thiết kế để tối ưu hóa tốc độ phân giải tên miền dựa trên vị trí của người dùng. Do sử dụng máy chủ gần nhất, DNS địa phương thường có độ phản hồi nhanh hơn khi truy cập các trang web, đặc biệt là những trang trong nước.
Địa chỉ: Liên hệ trực tiếp với nhà cung cấp Internet (ISP) để nhận thông tin chi tiết.
Ví dụ DNS của FPT Telecom:
- Địa chỉ DNS IPv4: 210.245.24.20, 210.245.24.22
- Địa chỉ DNS IPv6: 2405:4800:50c::20, 2405:4800:50c::22
Là một trong những nhà cung cấp dịch vụ mạng lớn nhất Việt Nam, FPT DNS mạnh mẽ, ổn định và bảo mật cao. Cụ thể:
- Tốc độ phân giải nhanh, phù hợp nhất với mạng nội bộ của FPT, giảm thời gian truy cập các trang web.
- Độ ổn định cao, tối ưu cho người dùng dịch vụ FPT, đảm bảo kết nối mượt mà, đặc biệt khi truy cập các dịch vụ trong nước.
- Giảm thiểu nguy cơ bị điều hướng đến các trang web độc hại.
- Thích hợp cho các dịch vụ và ứng dụng nội bộ, như dịch vụ truyền hình IPTV của FPT.

Là một trong những nhà cung cấp dịch vụ mạng lớn nhất Việt Nam, FPT cung cấp dịch vụ Internet mạnh mẽ, ổn định và bảo mật cao
|
Ngoài các DNS kể trên, còn có một số DNS khác như Norton DNS, Yandex DNS, Comodo DNS,... Mỗi DNS có thể hoạt động khác nhau tùy vào mạng, vị trí và thiết bị, do đó, bạn nên thử nghiệm để tìm ra DNS phù hợp nhất Ngoài ra, bạn có thể kiểm tra tốc độ DNS và tìm DNS nhanh nhất trong khu vực bằng công cụ DNS Benchmark hoặc Namebench. |
3. Hướng dẫn đổi DNS tăng tốc độ mạng trên PC
Tùy hệ điều hành Windows, MacOS,... cách thay đổi DNS trên PC sẽ khác nhau. Dưới đây là hướng dẫn cụ thể, chi tiết giúp bạn dễ dàng thay đổi DNS trong vài phút.
3.1. Thay đổi DNS trên PC hệ điều hành macOS
Để thay đổi DNS trên thiết bị macOS, bạn có thể thực hiện theo hướng dẫn sau:
- Chọn biểu tượng Apple ở góc trái màn hình.
- Chọn System Settings > Chọn Network
- Chọn Advanced > Chọn tab DNS.
- Nhấp vào biểu tượng + (dấu cộng) bên dưới danh sách địa chỉ DNS.*
- Nhập địa chỉ DNS bạn muốn dùng (ví dụ: Google Public DNS: 8.8.8.8, 8.8.4.4)
- Chọn OK > Chọn Apply để hoàn tất.
* Nếu muốn quay lại DNS mặc định, bạn có thể xóa địa chỉ DNS đã thêm bằng cách nhấp vào - (dấu trừ) trong tab DNS.

Hướng dẫn thay đổi DNS để tăng tốc độ mạng trên macOS
3.2. Thay đổi DNS trên PC hệ điều hành Windows
Bạn có thể thay đổi DNS dễ dàng trong phần cài đặt mạng trên PC. Tùy thuộc vào phiên bản Windows, các thao tác sẽ có sự khác biệt. Dưới đây là hướng dẫn chi tiết cho từng phiên bản hệ điều hành phổ biến như Windows 7, 8, 10,11:
3.2.1. Thao tác trên hệ điều hành Windows 7, Windows 8, 8.1
Bạn có thể thực hiện thay đổi DNS trên Windows 7 và Window 8, 8.1 theo hướng dẫn dưới đây:
- Mở Control Panel
- Chọn Open Network and Sharing Center
- Nhấp vào tên mạng bạn đang sử dụng > Nhấp chuột phải chọn Properties
- Chọn giao thức IP > Nhấp Internet Protocol Version 4 (TCP/IPv4) hoặc Internet Protocol Version 6 (TCP/IPv6)
- Chọn Use the following DNS server addresses.
- Nhập địa chỉ DNS bạn muốn, ví dụ: Preferred DNS server: 8.8.8.8 và Alternate DNS server: 8.8.4.4
- Nhấn OK để lưu.

Hướng dẫn thao tác thay đổi DNS trên Windows 7, Windows 8, 8.1 (Nguồn ảnh: Internet)
3.2.2. Thao tác trên hệ điều hành Windows 10
Dưới đây là các thao tác thay đổi DNS trên hệ điều hành Windows 10:
- Nhấn vào biểu tượng Start Menu > Chọn Settings (hoặc nhấn tổ hợp Windows + I)
- Chọn Network & Internet > Chọn mạng đang sử dụng (WiFi hoặc Ethernet) > Chọn Properties.
- Kéo xuống IP Settings > Chọn Edit
- Chuyển từ Automatic (DHCP) sang Manual > Chọn IPv4
- Nhập DNS bạn muốn vào các ô Preferred DNS và Alternate DNS.
- Chọn Save để hoàn tất thay đổi.

Hướng dẫn thay đổi DNS trên hệ điều hành Windows 10
3.2.3. Thao tác trên hệ điều hành Windows 11
Dưới đây là hướng dẫn thay đổi DNS trên hệ điều hành Windows 11:
- Nhấn vào biểu tượng Start Menu > Chọn Settings (hoặc nhấn tổ hợp Windows + I)
- Chọn Network & Internet > Chọn mạng đang sử dụng (WiFi hoặc Ethernet) > Chọn Properties.
- Kéo xuống mục DNS > Chọn Edit.
- Chuyển từ Automatic (DHCP) sang Manual > Chọn IPv4/ IPv6
- Nhập DNS bạn muốn vào các ô Preferred DNS và Alternate DNS.
- Nhấn Save để hoàn tất thay đổi.
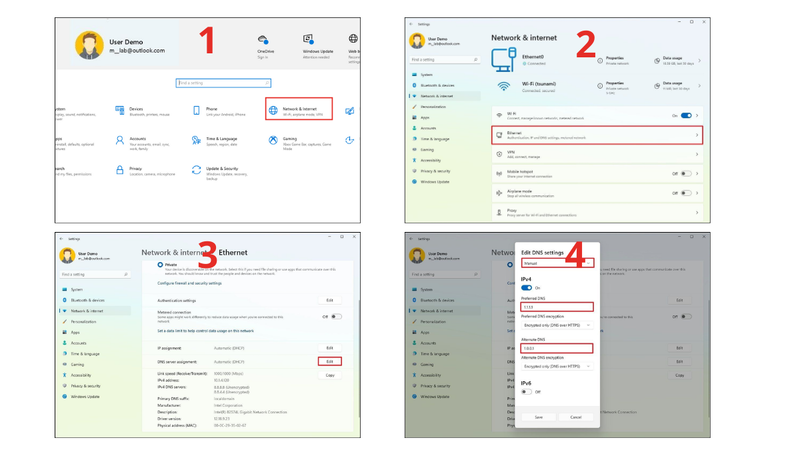
Hướng dẫn thao tác thay đổi DNS trên Windows 11
4. Hướng dẫn đổi DNS tăng tốc độ mạng trên điện thoại
Nếu bạn thường xuyên truy cập Internet bằng điện thoại và gặp tình trạng tốc độ truy cập web chậm, gây khó chịu khi sử dụng, hãy thực hiện các các thao tác đơn giản dưới đây để thay đổi DNS nhanh chóng trên từng hệ điều hành iOS hay Android.
4.1. Thay đổi DNS trên điện thoại hệ điều hành iOS
Trên các thiết bị chạy iOS như iPhone hoặc iPad, bạn có thể thay đổi DNS thông qua cài đặt WiFi, giúp cải thiện tốc độ truy cập hoặc tăng cường bảo mật khi sử dụng mạng WiFi. Bạn có thể thực hiện trong vài phút theo các bước sau:
- Mở Cài đặt (Settings) trên thiết bị.
- Chọn WiFi > Chọn biểu tượng chữ “i” bên cạnh mạng WiFi bạn sử dụng.
- Cuộn xuống và nhấn vào mục Định cấu hình DNS (Configure DNS).
- Chọn Thủ công (Manual), sau đó thêm các địa chỉ DNS bạn muốn sử dụng (ví dụ: Google Public DNS, Cloudflare DNS).
- Nhấn Lưu (Save) để hoàn tất.
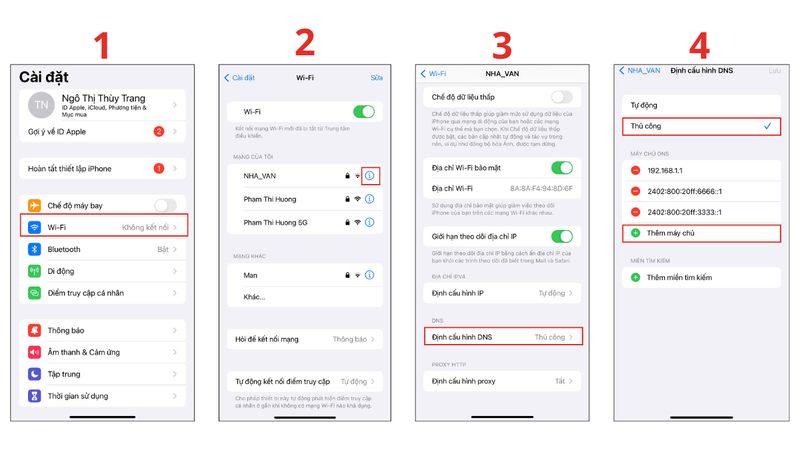
Hướng dẫn thay đổi DNS trên Iphone
4.2. Thay đổi DNS trên điện thoại hệ điều hành Android
Nếu điện thoại của bạn sử dụng hệ điều hành Android, bạn có thể dễ dàng thay đổi DNS chỉ với các thao tác đơn giản theo 2 cách sau:
4.2.1. Dành cho điện thoại hệ điều hành Android 9.0 trở lên (cách 1)
Bạn chỉ nên thực hiện thay đổi DNS với điện thoại sử dụng hệ điều hành Android 9.0 trở lên bởi các hệ điều hành cũ hơn không đảm bảo an toàn về quyền riêng tư, bảo mật. Dưới đây là hướng dẫn thay đổi DNS trên điện thoại Android:
- Mở Settings (Cài đặt) > Chọn Network & Internet (Mạng và Internet).- Chọn mục Advanced (Nâng cao) > chọn Private DNS (DNS riêng).
- Màn hình hiện ra dòng chữ “Select Private DNS Mode” > Chọn chế độ DNS riêng.
- Chọn tên máy chủ > Nhập DNS bạn muốn vào vị trí cần điền. - Nhấn Save để hoàn thành.
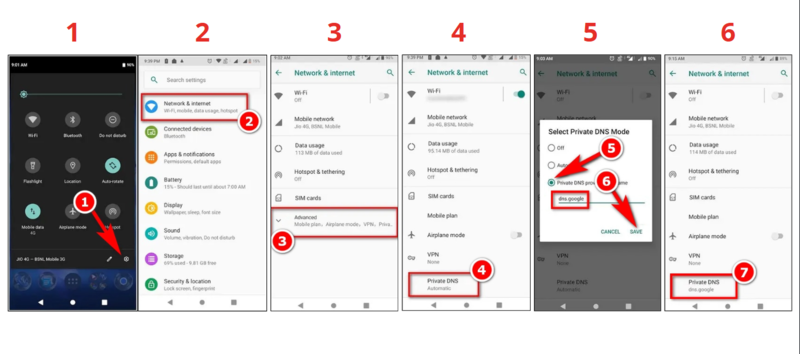
Hướng dẫn thay đổi DNS trên điện thoại hệ điều hành Android cách 1
4.2.2. Dành cho điện thoại hệ điều hành Android 9.0 trở lên (cách 2)
Nếu không thể thực hiện thay đổi DNS theo hướng dẫn ở cách 1, bạn có thể thực hiện theo các bước dưới đây:
- Mở Settings (Cài đặt) trên điện thoại > Chọn mục WiFi > đăng nhập vào mạng bất kỳ đang có.
- Chọn biểu tượng “!” ở bên phải > Chọn “Cài đặt IP” > Chọn “Tĩnh”
- Nhập DNS muốn thay đổi vào ô bên dưới DNS 1 và DNS 2. Ví dụ với DNS của Google, bạn nhập 8.8.8.8 vào dưới DNS 1, 8.8.4.4 vào ô bên dưới DNS 2
- Quay lại màn hình chính và hoàn tất thay đổi.
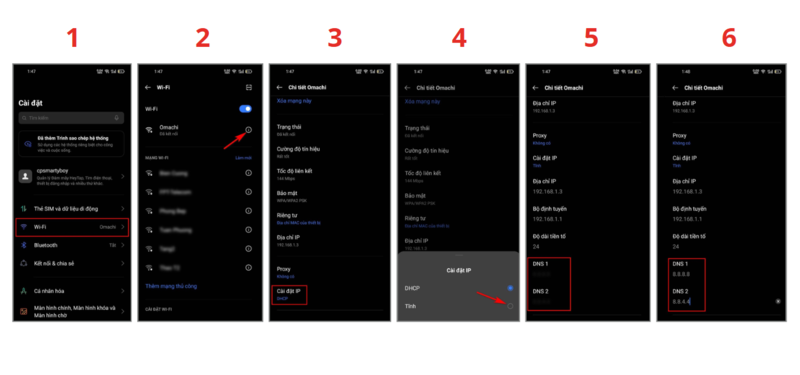
Hướng dẫn thay đổi DNS trên điện thoại Android cách 2
Trên đây là 5+ DNS công cộng mạnh mẽ, miễn phí, tốc độ cao được ưa chuộng trên toàn thế giới và cách thao tác cài đặt để DNS tăng tốc độ mạng. Nếu bạn cần tư vấn thêm về sản phẩm của FPT Telecom hay cần hướng dẫn thay đổi DNS địa phương FPT DNS, hãy liên hệ theo Hotline 19006600 hoặc truy cập trang web fpt.vn để được đội ngũ tư vấn viên hỗ trợ.










