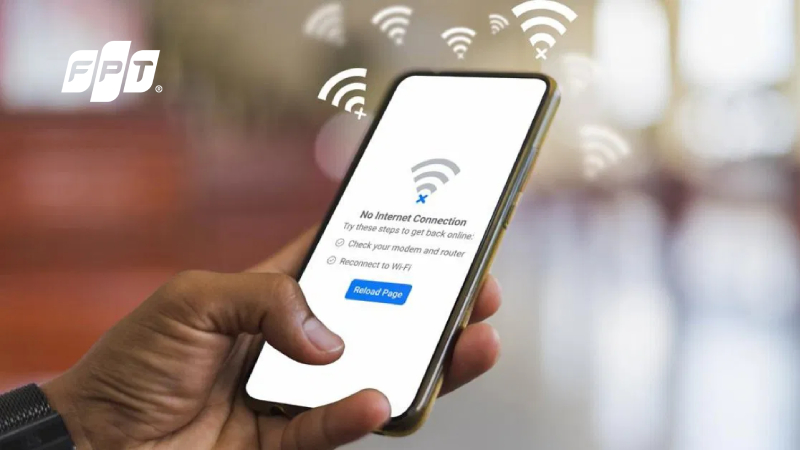Ping là gì? 6 cách đo Ping và tối ưu trong quá trình lướt web

Bạn nghi ngờ tình trạng mạng chậm, giật lag do Ping nên muốn biết cách xác định Ping để tối ưu trải nghiệm sử dụng mạng liền mạch, mượt mà? Dưới đây là nội dung về khái niệm, 6 cách đo và tối ưu hóa Ping trong quá trình lướt web, mời bạn tham khảo!

1. Ping là gì? Ping bao nhiêu là ổn?
Ping (Packet InterNet Groper) là công cụ mạng máy tính sử dụng với các mạng TCP/IP, được tạo ra bởi Mike Muuss, nhằm kiểm tra khả năng và tốc độ đường truyền kết nối giữa hai thiết bị (thường là máy tính và máy chủ cụ thể), đo lường thời gian trễ trọn vòng và tỉ lệ các gói dữ liệu có thể bị mất (Packet Loss) trong quá trình gửi.

Kết quả Ping thể hiện thời gian trễ trọn vòng khi gửi và nhận gói dữ liệu từ thiết bị đến máy chủ cụ thể
*Thời gian trễ trọn vòng (round-trip delay time (RTT) là tổng thời gian gửi đi và tải lại gói dữ liệu đã gửi từ thiết bị này tới thiết bị khác (thường là máy chủ).
Ví dụ: Giả sử việc gửi và nhận dữ liệu trong mạng tương tự như việc gọi điện thoại. Khi A gọi điện thoại cho B, nếu B nghe thấy chuông và trả lời cuộc gọi nghĩa là cuộc gọi được thực hiện thành công, tín hiệu tốt. Điều này tương tự như việc gửi và nhận dữ liệu trong mạng thành công, gói dữ liệu không bị mất trong khi gửi.
Nếu tín hiệu điện thoại không tốt có thể ảnh hưởng đến khả năng truyền âm giữa hai thiết bị, A nói nhưng B không nghe thấy hoặc A nói nhưng phải sau một khoảng thời gian B mới nghe thấy. Lúc này, thời gian gửi và nhận tín hiệu âm thanh tăng lên, tương tự như thời gian gửi và nhận dữ liệu qua mạng tăng lên, thời gian trễ trọn vòng tăng, Ping tăng.
Từ khái niệm và ví dụ trên có thể thấy, Ping càng thấp càng tốt. Tuy nhiên, tùy vào tác vụ mạng mà mức Ping yêu cầu sẽ khác nhau. Những tác vụ thông thường như lướt web, gửi email… có thể chấp nhận mức Ping cao hơn. Tuy nhiên những tác vụ yêu cầu chính xác theo thời gian thực như xem phim, chơi game online… sẽ cần mức Ping thấp để tối ưu trải nghiệm sử dụng. Trong trường hợp này, bạn có thể sử dụng các giải pháp giảm Ping, tối ưu Packet Loss.

Ultra Fast FPT giảm tối đa tỷ lệ rớt gói (Packet Loss) đến tận 4 lần, giảm mức ping lên đến 16ms. Đăng ký ngay
2. Nguyên lý xác định Ping
Khi bạn đo lường Ping của một tên miền hay địa chỉ IP nào đó, thiết bị sẽ tự động tạo và gửi một gói tin ICMP (Internet Control Message Protocol) đến địa chỉ IP của máy chủ hoặc thiết bị bạn muốn kiểm tra. Sau đó, máy chủ sẽ nhận gói tin này và gửi lại phản hồi. Thời gian gửi và nhận gói tin ICMP được ghi lại và thiết bị của bạn sẽ hiển thị thời gian này là thông số Ping với đơn vị milliseconds (ms) trên màn hình.

Kết quả xác định Ping dựa trên việc đo lường thời gian gửi và nhận gói tin ICMP
3. Một số khái niệm quan trọng liên quan đến Ping
Muốn hiểu rõ về Ping bạn cần biết một số khái niệm liên quan như Response Time (Thời gian phản hồi), Packet Loss (Mất gói) và TTL (Time to Live). Cụ thể như sau:
3.1. Response Time (Thời gian phản hồi)
Đây là tổng thời gian gửi và nhận một gói tin từ thiết bị của bạn đến thiết bị cần xác định Ping. Thông số này giúp bạn xác định được tốc độ mạng và chất lượng đường truyền giữa hai thiết bị. Thời gian phản hồi càng thấp, chất lượng và tốc độ đường truyền càng tốt và ngược lại.

Thời gian phản hồi chính là thông số Ping được đo bằng mili giây (ms)
Mỗi mức thời gian sẽ phù hợp với tác vụ khác nhau như:
- Nhỏ hơn 30 ms: Đây là mức Ping tốt, phù hợp với việc chơi game trực tuyến, xem phim HD…
- Từ 30 - 50 ms: Mức Ping trung bình, không ảnh hưởng đến việc chơi game trực tuyến.
- Từ 50 - 100 ms: Mức Ping này phù hợp với việc lướt web nhưng có thể chậm, giật lag khi chơi game trực tuyến.
- Từ 100 - 500 ms: Đây là mức Ping thấp, chậm và giật lag khi lướt web và chơi game trực tuyến.
- Lớn hơn 500 ms: Mức Ping rất thấp, hầu hết các hoạt động trên mạng đều chậm, giật lag hoặc không thể thực hiện được.
3.2. Packet Loss (Mất gói)
Đây là tỷ lệ gói tin được gửi đi không nhận được phản hồi, thể hiện dưới dạng phần trăm (%), giúp đánh giá tính ổn định của kết nối mạng. Thông số này càng thấp càng tốt, tốt nhất là mức 0% vì khi đó tín hiệu được truyền hiệu quả, không bị trễ và mất gói.
3.3. TTL (Time to Live)
Các gói tin được tạo và gửi liên tục từ Router này sang Router khác trong môi trường mạng, gây lãng phí tài nguyên. Để tránh vấn đề này, thông số TTL được tạo ra nhằm xác định số lần chuyển tiếp tối đa mà gói tin có thể thực hiện hoặc thời gian gói tin được phép lưu hành trước khi bị hủy hoặc được làm mới.

TTL là số lần chuyển tiếp tối đa trước khi bị hủy hoặc làm mới của gói tin trong không gian mạng
4. Ý nghĩa của Ping trong hệ thống Internet
Việc xác định Ping giúp bạn kiểm tra kết nối mạng, đo độ trễ, chẩn đoán lỗi mạng và phát hiện sự cố mạng, cụ thể:
- Kiểm tra kết nối mạng: Nếu thông số Ping được xác định nghĩa là kết nối mạng khả dụng, ngược lại, nếu kết quả Ping là “request time” nghĩa là kết nối mạng bị ngắt quãng, không thể nhận phản hồi.
- Đo độ trễ (latency): Khi xác định Ping cũng trả về thông số độ trễ tính bằng đơn vị mili giây (ms), cho thấy thời gian trễ giữa việc gửi và nhận gói tin. Thông số này thể hiện tốc độ và chất lượng đường truyền tín hiệu mạng, đóng vai trò quan trọng khi bạn thực hiện các tác vụ yêu cầu thời gian thực như chơi game trực tuyến, gọi video…- Chẩn đoán lỗi mạng: Kiểm tra Ping giúp bạn xác định các thông số độ trễ, tỷ lệ mất gói hoặc thông báo không nhận phản hồi “request time”. Từ đó giúp bạn xác định được tình trạng và nguyên nhân mạng bị chậm và xử lý kịp thời. Chẳng hạn, bạn đo được Ping cao thì việc chơi game bị lag, chậm là do sự cố tín hiệu mạng, không phải do cấu hình thiết bị, bạn cần cải thiện Ping để trải nghiệm chơi game tốt hơn.
- Phát hiện sự cố: Việc xác định Ping cung cấp dữ liệu chi tiết về hiệu suất mạng, giúp bạn xác định được nguyên nhân nghẽn mạng, thiết bị lỗi và tình trạng đường truyền không ổn định để khắc phục kịp thời và nhanh chóng.

Xác định Ping có thể hỗ trợ bạn xác định và khắc phục sự cố mạng
5. 6 cách đo Ping khi sử dụng Internet
Có 6 cách đo Ping khi sử dụng Internet, bạn có thể đo bằng các tiện ích có sẵn trên máy tính, công cụ đo tích hợp trên Router, ứng dụng điện thoại và máy tính hoặc đo bằng website kiểm tra Ping. Cụ thể như sau:
5.1. Sử dụng ứng dụng quản lý WiFi
Nếu bạn đang sử dụng dịch vụ Internet của FPT Telecom, bạn nên cài đặt ứng dụng Hi FPT để đo tốc độ mạng. Ngoài ra, ứng dụng này còn hỗ trợ bạn quản lý thiết bị từ xa, thanh toán hóa đơn… nhanh chóng và tiện lợi. Cách thực hiện như sau:
Bước 1: Tải và cài đặt ứng dụng Hi FPT từ Google Play hoặc App Store.

Tải và cài đặt ứng dụng Hi FPT
Bước 2: Mở ứng dụng trên điện thoại > Đăng nhập tài khoản bằng số điện thoại hoặc FPT ID.

Đăng nhập tài khoản bằng số điện thoại hoặc FPT ID
Bước 3: Chọn Quản lý Internet > Chọn Tốc độ mạng > Chờ xem kết quả.
5.2. Sử dụng Command Prompt (Windows) hoặc Terminal (MacOS/Linux)
Cách này phù hợp khi bạn muốn kiểm tra thủ công, xác định Ping ở một máy chủ cụ thể. Các bước thực hiện trên máy tính chạy Windows và chạy MacOS/Linux như sau:
Cách thực hiện trên Windows
Bước 1: Nhấn tổ hợp phím Windows R để mở cửa sổ Run.
Bước 2: Nhập “cmd” > Chọn OK.

Bạn mở cửa sổ Run và nhập cmd
Bước 3: Cửa sổ CMD xuất hiện, bạn gõ dòng lệnh như hình dưới (thay đổi địa chỉ IP) > Nhấn Enter.

Nhập dòng lệnh kiểm tra Ping
Lưu ý: Bạn thay đổi địa chỉ IP trên dòng lệnh phù hợp với các nhà mạng bạn đang sử dụng như sau:
- Nhà mạng Viettel: 203.113.131.1- Nhà mạng VNPT: 203.162.4.190
- Nhà mạng FPT: 210.245.31.130.
Bước 4: Kết quả Ping sẽ hiển thị trên cửa sổ CMD như hình dưới đây.

Kết quả Ping hiển thị sau khi nhập lệnh
Cách thực hiện trên MacOS
Bước 1: Nhấn vào biểu tượng kính lúp để mở khung tìm kiếm Spotlight.

Nhấn vào biểu tượng kính lúp để mở khung tìm kiếm
Bước 2: Nhập cụm từ Network Utility (Tiện ích mạng) > Chọn và mở mục Network Utility.

Nhập Network Utility vào thanh tìm kiếm
Bước 3: Chọn mục Ping > Nhập địa chỉ IP hoặc tên miền bạn muốn kiểm tra Ping > Chọn Ping.

Nhập địa chỉ IP muốn kiểm tra và chọn Ping
Bước 4: Xem kết quả.

Kết quả Ping hiển thị trên màn hình
5.3. Sử dụng công cụ đo Ping tích hợp trên Router
Cách này phù hợp khi bạn muốn kiểm tra kết nối mạng, đo Ping trực tiếp từ Router đang sử dụng. Các bước thực hiện như sau:
- Bước 1: Mở trình duyệt web > Nhập địa chỉ IP của Router (mặc định thường là 192.168.1.1) > Chọn Enter > Nhập Username và Password > Chọn Login để đăng nhập.
- Bước 2: Chọn mục Diagnostic ở menu bên trái > Chọn Ping ở mục Diagnostic Tools.
- Bước 3: Nhập địa chỉ IP của thiết bị hoặc máy chủ mà bạn muốn xác định Ping vào ô IP Address/ Domain Name.
- Bước 4: Chọn Start > Chờ và xem kết quả.

Nhập Username và Password để đăng nhập với tư cách Admin
5.4. Sử dụng ứng dụng trên điện thoại
Nếu bạn muốn kiểm tra Ping trên điện thoại, bạn có thể sử dụng một số ứng dụng phổ biến như PingTools, Speedtest by Ookla hay Fing. Thao tác kiểm tra Ping với các ứng dụng này đơn giản, chỉ với một lần chạm duy nhất, kết quả hiển thị Ping cùng một số thông số khác như tốc độ tải lên, tốc độ tải xuống…
Thao tác thực hiện trên ứng dụng Speedtest by Ookla như sau:
Bước 1: Tải và cài đặt ứng dụng Speedtest by Ookla từ Google Play hoặc App Store > Mở ứng dụng.

Tải và cài đặt ứng dụng Speedtest by Ookla về điện thoại
Bước 2: Chọn nút Go trên màn hình và chờ đọc kết quả.

Chọn nút Go trên màn hình và chờ kết quả hiển thị
5.5. Sử dụng trang web kiểm tra Ping
Nếu bạn muốn kiểm tra Ping bằng máy tính, bạn có thể truy cập vào một số website cung cấp tính năng này miễn phí như Speedtest.net, PingTestLive và Fast.com. Thao tác thực hiện rất đơn giản và nhanh chóng, cho kết quả Ping và các thông số tốc độ mạng khác. Cách thực hiện với website Speedtest.net như sau:
Bước 1: Mở trình duyệt web > Truy cập trang website https://www.speedtest.net/.

Truy cập vào website Speedtest.net
Bước 2: Chọn nút Go để kiểm tra > Chờ đọc kết quả hiển thị trên màn hình.

Kết quả ping sẽ hiển thị cùng tốc độ tải lên/tải xuống
5.6. Sử dụng ứng dụng trên PC hoặc laptop, điện thoại
Nếu bạn là game thủ hoặc doanh nghiệp, muốn kiểm tra Ping với đầy đủ các thông số, bạn nên sử dụng ứng dụng đo chuyên nghiệp như PingPlotter hay WinMTR. Cách thực hiện với ứng dụng PingPlotter trên máy tính như sau:
Bước 1: Truy cập trang chủ https://www.pingplotter.com/ > Chọn Free Download để tải ứng dụng PingPlotter về máy tính > Tiến hành cài đặt ứng dụng.

Tải và cài đặt PingPlotter về máy tính
Bước 2: Mở ứng dụng PingPlotter > Nhập lần lượt các tên miền hoặc địa chỉ IP muốn kiểm tra > Nhấn Enter > Chọn địa chỉ tên miền hoặc địa chỉ IP cụ thể cần kiểm tra ở danh sách bên dưới.

Chọn tên miền hoặc địa chỉ IP cần kiểm tra Ping
Bước 3: Xem kết quả chi tiết.
Hệ thống sẽ hiển thị kết quả với bảng với các thông số sau:
- Hop: Các Router mạng hoặc các máy chủ, dữ liệu di chuyển từ hop 1 đến hop2.
- Count: Số lượng mẫu thử trong chu kỳ.
- IP: Địa chỉ IP của hop.
- Name: Tên DNS của hop, khoảng trắng nghĩa là không thể nhận được thông tin DNS của hop.
- AVG: Thời gian trả lời trung bình.
- Min: Thời gian trả lời ngắn nhất.
- Cur: Thời gian routrip (khứ hồi) khi dữ liệu gửi đi và quay trở lại.
- PL%: Tỷ lệ gói tin bị mất trên đường truyền.

Kết quả hiển thị trành các bảng nhiều thông số chi tiết
6. 4 lưu ý quan trọng liên quan đến Ping
Khi xác định và đọc kết quả Ping, bạn cần lưu ý 4 điều sau đây để đánh giá đúng tình trạng tín hiệu mạng:
- Không phải lúc nào mạng kém cũng do Ping cao, bạn có thể kiểm tra và khắc phục một số nguyên nhân khác như WiFi yếu, nhiều thiết bị kết nối cùng lúc hay khoảng cách tới máy chủ quá xa.
- Bạn nên thực hiện đo Ping đến các máy chủ khác nhau để đánh giá tình trạng mạng toàn diện.
- Bạn nên thực hiện đo Ping nhiều lần vào các thời điểm khác nhau trong ngày để xác định độ ổn định mạng.
- Để cải thiện Ping, bạn có thể thực hiện một số cách sau:
Chuyển sang các gói mạng có độ ưu tiên cao hơn. Ví dụ gói UltraFast của FPT, được thiết kế để giảm độ trễ, tăng tốc độ phản hồi và mang đến trải nghiệm mượt mà hơn. Đây là lựa chọn lý tưởng cho game thủ muốn kết nối ổn định, ping thấp.
Chọn máy chủ gần với vị trí kết nối (máy chủ tại Việt Nam, Trung Quốc, các nước Đông Nam Á…)
Sử dụng DNS nhanh hơn (Google DNS: 8.8.8.8, Cloudflare: 1.1.1.1). Tham khảo bài viết 4 cách đổi DNS tăng tốc độ mạng với các Public DNS uy tín nhất.
Tối ưu hóa kết nối mạng: Bạn hãy di chuyển thiết bị cần sử dụng mạng đến gần Router hơn nếu sử dụng WiFi, cắm trực tiếp cáp mạng Ethernet vào thiết bị để bắt sóng tốt hơn và chất lượng kết nối ổn định hơn.
Đảm bảo không có thiết bị hoặc ứng dụng nào đang chiếm băng thông: Bạn nên tắt bớt ứng dụng chạy nền, ứng dụng không cần thiết và giảm số lượng thiết bị cùng kết nối WiFi để giải phóng băng thông, sử dụng băng thông hiệu quả cho tác vụ chính. Chẳng hạn, bạn đang xem phim thì nên tắt bớt các ứng dụng tin nhắn, game, mạng xã hội… trên điện thoại để tập trung băng thông cho việc xem phim.

Bạn cắm cáp mạng trực tiếp vào thiết bị để giảm Ping, giúp cải thiện chất lượng kết nối Internet
Trên đây là những nội dung về khái niệm, nguyên lý xác định, một số khái niệm liên quan, hướng dẫn 6 cách đo Ping và 4 lưu ý quan trọng liên quan đến Ping. Mong rằng bài viết này có thể giúp bạn hiểu rõ về Ping, biết cách đo Ping trên các thiết bị khác nhau và sử dụng kết quả đo để xác định và khắc phục lỗi mạng nhanh chóng, hiệu quả.
Nếu bạn cần giải đáp thêm về Ping và tư vấn các gói dịch vụ giúp giảm Ping, giảm lag, tối ưu tỉ lệ rớt gói, hỗ trợ “chiến” game mượt mà của FPT Telecom như UltraFast, F-Game, liên hệ ngay tới hotline 1900 6600 hoặc website https://fpt.vn/ nhé!