TOP 15+ cách tăng tốc độ mạng cho PC nhanh chóng - hiệu quả

Bạn thường xuyên gặp tình trạng mạng trên máy tính chậm, gián đoạn khiến công việc, học tập hay giải trí bị ảnh hưởng? Đừng lo, bài viết này sẽ cung cấp 15+ cách tăng tốc độ mạng cho PC cực kỳ hiệu quả và dễ thực hiện, giúp bạn khắc phục tình trạng này nhanh chóng trước khi quyết đổi dịch vụ Wi-Fi Internet. Theo dõi ngay nội dung bên dưới bạn nhé!
Điều chỉnh khoảng cách giữa Modem/ Router và PC
Khoảng cách và vị trí đặt Modem/Router ảnh hưởng trực tiếp đến chất lượng sóng WiFi, đặc biệt khi máy tính ở xa hoặc bị che chắn bởi các vật cản như tường hay đồ nội thất. Điều chỉnh vị trí phù hợp sẽ giúp cải thiện tín hiệu mạng, tăng tốc độ kết nối và giảm độ trễ. Đây là giải pháp hiệu quả để cách tăng tốc độ mạng cho máy tính Win 7 và Win 10.
Cách thực hiện:
1. Đưa máy tính lại gần Modem/Router hơn nếu có thể.2. Nếu Modem/Router đã ở gần máy tính nhưng mạng vẫn yếu, hãy thử đặt thiết bị tại vị trí cao, thông thoáng và ít vật cản.
Để biết các vị trí đặt WiFi đúng để có sóng khỏe, bạn hãy tham khảo bài viết mẹo lắp đặt WiFi để có sóng khỏe.

Điều chỉnh khoảng cách giữa Modem/Router và PC là cách đơn giản nhất để tăng tốc độ mạng
Khởi động lại Modem/Router
Modem/Router hoạt động trong thời gian dài có thể làm giảm hiệu suất kết nối. Việc khởi động lại giúp thiết bị làm mới hệ thống, giải phóng tài nguyên và cải thiện tốc độ mạng. Đây là một cách đơn giản nhưng rất hiệu quả để tăng tốc độ mạng cho máy tính Win 10 cũng như trên máy tính Win 7.
Các bước thực hiện như sau:
1. Tắt nguồn Modem/Router.2. Chờ khoảng 1 - 2 phút.
3. Bật lại thiết bị.
4. Kết nối lại PC với mạng và kiểm tra tốc độ mạng.

Khởi động lại Modem/Router có thể giúp khắc phục lỗi tốc độ mạng yếu do thiết bị đã hoạt động trong thời gian dài và bị giảm hiệu suất
Chuyển từ WiFi sang kết nối dây (Ethernet)
Ethernet cung cấp kết nối vật lý trực tiếp từ Router đến thiết bị, loại bỏ nhiễu sóng thường gặp với WiFi, giúp giảm độ trễ, đặc biệt khi chơi game, đồng thời duy trì độ ổn định, không bị ảnh hưởng bởi khoảng cách, vật cản, hoặc thiết bị khác dùng chung băng thông. Đây là cách tối ưu để tăng tốc độ mạng cho máy tính để bàn và laptop có cổng Ethernet, sử dụng Windows 7, Windows 10… và các hệ điều hành khác
Cách thực hiện:
1. Chuẩn bị dây Ethernet và Router/ Modem với cổng Ethernet khả dụng.
2. Cắm một đầu dây Ethernet vào cổng trên Router/Modem, đầu còn lại vào cổng Ethernet trên máy tính. Lúc này, đèn tín hiệu tại cổng Ethernet của thiết bị (thường trên router và máy tính) sẽ sáng.
3. Kiểm tra kết nối:
- Windows: Mở Control Panel > Network and Sharing Center, kiểm tra trạng thái kết nối Ethernet.
- MacOS: Vào System Preferences > Network, chọn Ethernet.
4. Mở trình duyệt và kiểm tra trạng thái truy cập web.
Bạn có thể chuyển từ WiFi sang kết nối dây trong các trường hợp mạng quá chậm hoặc cần sử dụng tốc độ cao cho các tác vụ quan trọng
Đổi DNS
Theo mặc định, Windows sẽ tự động chọn địa chỉ DNS server nhưng đôi khi địa chỉ DNS này không tối ưu, dẫn đến tốc độ truy cập mạng chậm. Việc thay đổi DNS sang các server uy tín như của Google, FPT Telecom sẽ giúp tăng hiệu quả phân giải tên miền, rút ngắn thời gian truy cập website và cải thiện tốc độ mạng đáng kể.
Cách thực hiện:
1. Vào ô tìm kiếm trên taskbar, gõ từ khóa Control Panel > Nhấn chọn Control Panel > Chọn Network and Sharing Center > Change Adapter Settings.
2. Nhấn chuột phải vào mạng mà bạn đang kết nối > Chọn Properties.
3. Nhấn chọn Internet Protocol Version 4 (TCP/IPv4) > Properties.
4. Nhập thông tin như sau:
- Preferred DNS server: 8.8.8.8
- Alternate DNS server: 8.8.4.4
5. Nhấn OK để hoàn tất.
Đổi DNS giúp rút ngắn thời gian phân giải tên miền, tăng tốc độ truy cập Internet
Bạn có thể tham khảo thêm các DNS tăng tốc độ mạng uy tín khác tại đây. 4 cách đổi DNS tăng tốc độ mạng với các Public DNS uy tín nhất
Tắt các ứng dụng chạy ngầm
Các ứng dụng chạy ngầm thường tiêu tốn nhiều băng thông mà bạn không nhận ra, dẫn đến tình trạng mạng chậm, đặc biệt là khi sử dụng các tác vụ nặng như chơi game hoặc phát trực tuyến. Việc tắt các ứng dụng không cần thiết sẽ giải phóng băng thông và tăng hiệu quả kết nối, là một giải pháp hiệu quả để cách tăng tốc độ mạng cho máy tính.
Cách thực hiện như sau:
1. Nhấn Ctrl + Shift + Esc để mở Task Manager.2. Tại tab Processes, tìm các ứng dụng tiêu tốn băng thông.
3. Nhấn chuột phải vào ứng dụng không cần thiết và chọn End Task.

Tắt các ứng dụng chạy ngầm không cần thiết để tập trung băng thông cho tác vụ chính
Tắt cập nhật tự động của Windows
Tính năng cập nhật tự động của Windows thường chạy ngầm và chiếm nhiều băng thông để tải xuống các bản cập nhật lớn. Việc tắt cập nhật tự động không chỉ giúp giảm tải cho mạng mà còn cho phép bạn kiểm soát thời điểm cập nhật theo ý muốn. Đây là một giải pháp đơn giản và dễ thực hiện để tăng tốc độ mạng Win 10 và Win 7 nhanh chóng.
Cách thực hiện:
1. Vào Settings > Update & Security > Windows Update > Advanced options.
2. Tìm mục Allow downloads from other PCs và tắt tùy chọn này.

Hãy tắt tùy chọn tự động cập nhật vì các bản cập nhật dung lượng lớn của Windows có thể chiếm băng thông đáng kể trong quá trình tải xuống
Cập nhật driver mạng
Driver mạng cũ hoặc lỗi thời có thể gây ra xung đột hoặc không tương thích với phần cứng, làm giảm hiệu suất mạng. Cập nhật driver mạng thường xuyên sẽ giúp hệ thống tương thích tốt hơn, đảm bảo kết nối ổn định và nhanh chóng.
Cách thực hiện:
1. Nhấn Windows + X > Chọn Device Manager.2. Mở Network adapters.
3. Nhấn chuột phải vào card mạng > Chọn Update driver.
4. Chọn Search automatically for drivers để Windows tự động tìm kiếm và cập nhật.

Cập nhật driver mạng thường xuyên để tránh lỗi xung đột phần mềm làm chậm tốc độ mạng
Kiểm tra và quét virus/malware
Virus hoặc phần mềm độc hại không chỉ gây nguy hiểm cho dữ liệu cá nhân mà còn có thể chiếm băng thông mạng, khiến tốc độ truy cập Internet giảm đáng kể. Việc kiểm tra và loại bỏ các phần mềm độc hại sẽ giúp tăng cường bảo mật và cải thiện tốc độ mạng, là một giải pháp thích hợp để tăng tốc độ mạng Win 10, Win 7 và các thiết bị khác sử dụng hệ điều hành Windows, MacOS, Linux…
Cách thực hiện:
1. Tải xuống và thực hiện cài đặt các phần mềm diệt virus uy tín như Windows Defender, Kaspersky hoặc Avast.2. Sử dụng các phần mềm này để quét toàn bộ hệ thống.
3. Xóa các tập tin, phần mềm độc hại được phát hiện.

Virus hoặc phần mềm độc hại có thể chiếm băng thông, làm chậm tốc độ mạng
Sử dụng QoS (Quality of Service)
QoS hoạt động bằng cách ưu tiên băng thông cho các ứng dụng được chỉ định, giúp giảm độ trễ, tối ưu hóa tốc độ mạng và cải thiện trải nghiệm sử dụng Internet. Đây là giải pháp hữu ích nếu bạn đang tìm cách tăng tốc độ mạng máy tính Win 7 và các thiết bị của hệ điều hành khác, đặc biệt hiệu quả khi bạn muốn đảm bảo băng thông cho các ứng dụng hoặc thiết bị quan trọng như PC dùng cho công việc, học tập.
Cách thực hiện:
1. Truy cập vào trang quản lý Router (thường qua địa chỉ 192.168.1.1).2. Đăng nhập bằng tài khoản quản trị (thông tin thường có trên Router).
3. Tìm mục QoS Settings.
. Thiết lập ưu tiên cho PC hoặc các ứng dụng cụ thể cần băng thông cao.

Sử dụng QoS để thiết lập ưu tiên cho PC hoặc các ứng dụng cụ thể cần băng thông cao
Cài đặt các phần mềm tăng tốc độ mạng
Cách này phù hợp với người dùng muốn tìm kiếm giải pháp nhanh chóng mà không cần am hiểu kiến thức công nghệ phức tạp. Các phần mềm tăng tốc độ mạng thường hoạt động bằng cách tối ưu hóa băng thông, giảm độ trễ và quản lý tài nguyên mạng thông minh. Bạn có thể tham khảo bài viết sau để tìm hiểu về các phần mềm giúp tăng tốc độ mạng uy tín. 11 phần mềm tăng tốc độ mạng cho thiết bị Android, Windows, iOS

Sử dụng các phần mềm tăng tốc độ mạng là cách đơn giản cho những người dùng muốn tăng tốc độ mạng nhanh chóng
Nâng cấp hoặc thay mới cáp mạng
Cách này phù hợp với mọi máy tính, bất kể sử dụng Windows 7 hay Windows 10, và đặc biệt hiệu quả với những hệ thống mạng gia đình hoặc văn phòng đang sử dụng thiết bị mạng cũ. Cáp mạng cũ, không đạt chuẩn hoặc chất lượng thấp như Cat 5 thường giới hạn tốc độ truyền tải. Việc nâng cấp lên các loại cáp hiện đại như Cat 5e hoặc Cat 6 sẽ hỗ trợ tốc độ cao hơn, đáp ứng nhu cầu sử dụng mạng nhanh và ổn định.
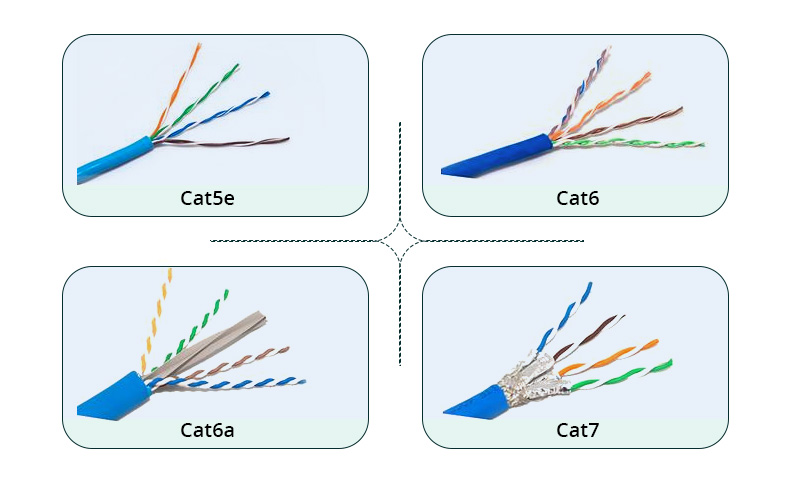
Nâng cấp hoặc thay mới cáp mạng là cách trực tiếp và hiệu quả để tăng tốc độ mạng Win 10 và các hệ điều hành khác
Đặt lại Modem/ Router
Trong trường hợp bạn đã thử nhiều cách nhưng vẫn không cải thiện tốc độ mạng, việc reset lại Modem/Router sẽ đưa thiết bị về trạng thái mặc định, giúp khắc phục các lỗi cấu hình hoặc nghẽn tài nguyên tích tụ trong quá trình sử dụng.
Cách thực hiện như sau:
1. Tìm nút Reset trên Modem/Router, dùng vật nhọn, đầu nhỏ như tăm, khe lấy sim, kim… để nhấn nút và giữ cho tới khi đèn báo tắt.
2. Sau khi thiết bị khởi động lại, cấu hình lại theo hướng dẫn của nhà mạng.
3. Kết nối lại mạng và kiểm tra tốc độ.

Reset Modem/Router, đưa thiết bị về trạng thái mặc định cũng là một cách hiệu quả để khắc phục lỗi mạng chậm trên PC
Đổi kênh WiFi
Nhiễu sóng là một trong những nguyên nhân phổ biến làm giảm hiệu suất WiFi và việc chuyển sang kênh WiFi ít được sử dụng có thể giúp cải thiện tốc độ mạng đáng kể. Đặc biệt, nếu bạn đang sử dụng mạng không dây trong khu vực đông đúc hoặc nhiều thiết bị kết nối, đây là một cách tăng tốc độ mạng hiệu quả mà bạn nên thử.
Cách thực hiện:
1. Tải ứng dụng WiFi Analyzer hoặc công cụ tương tự để quét và tìm các kênh WiFi ít nghẽn.2. Truy cập vào trang quản lý Router (thường là 192.168.1.1).
3. Tìm mục Wireless Settings và đổi kênh WiFi theo gợi ý của ứng dụng.
4. Nhấn Save để lưu lại cài đặt và khởi động lại Router để áp dụng thay đổi.

Người dùng có thể tránh nhiễu sóng WiFi cho PC bằng cách chuyển sang kênh WiFi ít được sử dụng hơn
Nâng cấp gói cước Internet
Khi gói cước hiện tại không đủ đáp ứng nhu cầu sử dụng, nâng cấp lên gói cước tốc độ cao hơn là cách hiệu quả để cải thiện tốc độ mạng. Đặc biệt, nếu bạn thường xuyên xử lý tác vụ nặng, xem video 4K, chơi game trực tuyến hoặc sử dụng nhiều thiết bị kết nối cùng lúc, hãy cân nhắc liên hệ với nhà mạng để nâng cấp lên gói cước Internet phù hợp.
| Gói cước | Giá cước / tháng | Đi kèm | Đăng ký |
|---|---|---|---|
| Gói cước Internet Cơ bản | |||
| GIGA (300Mbps) | 180.000₫ | Modem Wifi 6 | Đăng ký |
| SKY (1Gbps - 300Mbps) | 190.000₫ | Modem Wifi 6 | Đăng ký |
| Giga F1 (300Mbps) | 190.000₫ | Modem Wifi 6, Access Point | Đăng ký |
| Sky F1 (1Gbps - 300Mbps) | 210.000₫ | Modem Wifi 6, Access Point | Đăng ký |
| Giga F2 (300Mbps) | 220.000₫ | Modem Wifi 6, 2 Access Point | Đăng ký |
| Sky F2 (1Gbps - 300Mbps) | 230.000₫ | Modem Wifi 6, 2 Access Point | Đăng ký |
| Gói Combo Internet & FPT Play | |||
| Combo giải trí | 200.000₫ | Modem Wifi 6 FPT Play Box |
Đăng ký |
| Combo truyền hình GIGA | 230.000₫ | Modem Wifi 6 FPT Play Box |
Đăng ký |
| Combo truyền hình SKY | 230.000₫ | Modem Wifi 6 FPT Play Box |
Đăng ký |
| Gói cước F-Game (Ưu tiên Game thủ) | |||
| Gói F-Game (1Gbps - 300Mbps) | 230.000₫ | Modem Wifi 6, Ultra Fast giảm ping | Đăng ký |
| Combo F-Game (1Gbps - 300Mbps) | 275.000₫ | Modem Wifi 6 FPT Play Box Ultra Fast giảm ping |
Đăng ký |
| Gói F-Game F1 (1Gbps - 300Mbps) | 250.000₫ | Modem Wifi 6 Access Point Ultra Fast giảm ping |
Đăng ký |
| Combo F-Game F1 (1Gbps - 300Mbps) | 250.000₫ | Modem Wifi 6 Access Point FPT Play Box Ultra Fast giảm ping |
Đăng ký |
| Gói cước Cao cấp & Doanh nghiệp | |||
| Super250 | 545.000₫ | Modem Wifi 6 Modem Mikrotik RB760iGS |
Đăng ký |
| Lux500 | 800.000₫ | Modem Wifi 6 Access Point Tích hợp Ultra Fast |
Đăng ký |
| Lux800 | 1.000.000₫ | Modem Wifi 6 Access Point Tích hợp Ultra Fast |
Đăng ký |
| Combo Lux500 | 875.600₫ | Modem Wifi 6 Access Point Tích hợp Ultra Fast FPT Play Box |
Đăng ký |
| Combo Lux800 | 1.075.600₫ | Modem Wifi 6 Access Point Tích hợp Ultra Fast FPT Play Box |
Đăng ký |
Nâng cấp thiết bị mạng
Tốc độ mạng chậm có thể do bạn đang sử dụng các thiết bị mạng Router, Modem đời cũ, không còn đáp ứng được tốc độ và công nghệ hiện tại. Trong trường hợp này, hãy mua những thiết bị như Router hỗ trợ WiFi 6, Gigabit Ethernet hoặc các thiết bị hiện đại hơn để đảm bảo tốc độ mạng nhanh và trải nghiệm kết nối ổn định.
Bạn có thể tìm mua các thiết bị mạng hiện đại trên các nền tảng uy tín như Shopee Mall của FPT Telecom. Ngoài ra, bạn có thể cân nhắc nâng cấp gói WiFi 6 tốc độ cao của FPT Telecom để được trang bị thiết bị mạng hiện đại, đi kèm trong gói cước. Đăng ký ngay tại đây.
Tăng tốc độ mạng cho PC không chỉ giúp bạn cải thiện hiệu suất công việc, học tập mà còn mang lại trải nghiệm giải trí mượt mà và hiệu quả hơn. Với 15+ cách tăng tốc độ mạng cho PC được chia sẻ trong bài viết, hy vọng bạn có thể dễ dàng thực hiện tại nhà hoặc cân nhắc những giải pháp như nâng cấp thiết bị và gói cước Internet. Đừng quên truy cập FPT Telecom hoặc liên hệ hotline 1900 6600 để tham khảo thêm các gói cước và thiết bị mạng chất lượng cao từ FPT Telecom, trải nghiệm kết nối ổn định và tốc độ mạng vượt trội.















