3 Cách Chặn Quảng Cáo Trên Google Chrome Hiệu Quả Nhất
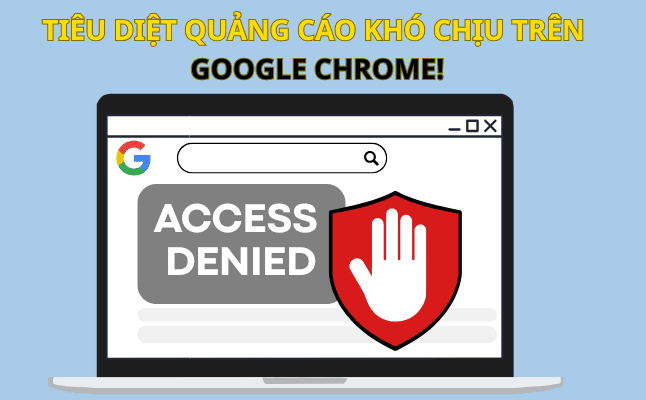
Bạn đã bao giờ cảm thấy "phát điên" vì những quảng cáo liên tục bật lên khi đang lướt web, xem phim hay đọc tin tức chưa? Đó là nỗi ám ảnh chung của rất nhiều người dùng Internet. May mắn thay, có nhiều cách hiệu quả để "đánh bay" những quảng cáo phiền toái này trên cả máy tính và điện thoại.
Trong bài viết này, chúng ta sẽ cùng khám phá 3 cách chặn quảng cáo trên Google Chrome một cách đơn giản và hiệu quả nhất, giúp bạn có trải nghiệm duyệt web mượt mà hơn.
1. Chặn Quảng Cáo Trực Tiếp Từ Cài Đặt Google Chrome
Đây là cách đầu tiên và cơ bản nhất, không cần cài đặt thêm bất kỳ ứng dụng hay tiện ích nào.
Trên Máy Tính
Bước 1: Mở trình duyệt Google Chrome, nhấn vào biểu tượng ba chấm [⋮] ở góc trên bên phải màn hình để mở menu.
Bước 2: Chọn Cài đặt (Settings).
Bước 3: Kéo xuống dưới cùng và chọn Nâng cao (Advanced).
Bước 4: Trong phần Quyền riêng tư và bảo mật (Privacy and security), chọn Cài đặt trang web (Site Settings).
Bước 5: Tìm và chọn mục Quảng cáo (Ads).
Bước 6: Tại đây, bạn sẽ thấy dòng "Được phép (Allowed)" với công tắc màu xanh. Hãy gạt công tắc này sang màu xám để tắt. Chrome sẽ hiển thị thông báo "Đã chặn trên những trang web hiển thị quảng cáo xâm nhập hoặc quảng cáo gây hiểu lầm (khuyên dùng)".
Bước 7: Quay lại mục Cài đặt trang web (Site Settings), tìm và chọn Cửa sổ bật lên và liên kết chuyển hướng (Pop-ups and redirects). Đảm bảo rằng công tắc ở trạng thái "Bị chặn (được đề xuất)" (màu xám).
Bạn cũng có thể tự thêm các trang web cụ thể vào danh sách chặn quảng cáo bằng cách nhấn vào mục Add và dán địa chỉ trang web cần chặn.
Trên Điện Thoại
Các bước thực hiện trên điện thoại Android hay iOS (iPhone, Samsung Galaxy, v.v.) đều tương tự nhau.
Bước 1: Mở ứng dụng Google Chrome.
Bước 2: Nhấn vào biểu tượng ba chấm [⋮] (hoặc dấu mũi tên lên/xuống) ở góc trên/dưới bên phải màn hình, chọn Cài đặt (Settings).
Bước 3: Cuộn xuống tìm mục Cài đặt trang web (Site Settings).
Bước 4: Chọn Cửa sổ bật lên và liên kết chuyển hướng (Pop-ups and redirects) và đảm bảo tùy chọn này đang bị chặn.
Bước 5: Quay lại và chọn Quảng cáo (Ads), sau đó tắt công tắc để chặn quảng cáo.
2. Sử Dụng Tiện Ích Mở Rộng AdBlock (Chỉ Dành Cho Máy Tính)
AdBlock là một trong những tiện ích chặn quảng cáo phổ biến và mạnh mẽ nhất trên Google Chrome.
Bước 1: Mở trình duyệt Chrome và truy cập cửa hàng Chrome Web Store hoặc truy cập trực tiếp đường link: https://getadblock.com/.
Bước 2: Nhấn GET ADBLOCK NOW hoặc Thêm vào Chrome (Add to Chrome).
Bước 3: Một cửa sổ xác nhận sẽ hiện ra, nhấn Thêm tiện ích (Add extension). AdBlock sẽ tự động cài đặt và biểu tượng của nó sẽ xuất hiện ở góc trên bên phải trình duyệt.
Bước 4: Để tùy chỉnh AdBlock, nhấn vào biểu tượng AdBlock (hình bàn tay màu đỏ) ở góc trên bên phải màn hình, sau đó chọn Biểu tượng cài đặt (Settings icon).
Bước 5: Trong mục DANH SÁCH LỌC (FILTER LISTS), bạn có thể bỏ chọn Quảng cáo Chấp nhận được (Acceptable Ads) để chặn nhiều quảng cáo hơn. Bạn cũng có thể kiểm tra và kích hoạt các tùy chọn lọc bổ sung như:
- Adblock Warning Removal list: Xóa cảnh báo trên trang web về việc bạn đang chạy AdBlock.
- Antisocial filter list: Loại bỏ các nút chia sẻ mạng xã hội.
- EasyPrivacy: Bảo vệ quyền riêng tư bằng cách chặn theo dõi.
- Malware protection: Chặn các trang web có thể chứa phần mềm độc hại.
Bước 6: Đóng tab cài đặt AdBlock, tiện ích đã sẵn sàng hoạt động.
3. Kích Hoạt Chế Độ Tiết Kiệm Dữ Liệu hoặc Chế Độ Thu Gọn (Chỉ Dành Cho Điện Thoại)
Các chế độ này không chỉ giúp tiết kiệm dữ liệu di động mà còn có khả năng chặn một số loại quảng cáo.
Trên Điện Thoại Android
Chế độ Tiết kiệm dữ liệu (Data Saver):
- Mở Chrome.
- Vào Cài đặt (Settings).
- Tìm và bật Tiết kiệm dữ liệu (Data Saver).
Lưu ý: Tính năng này có thể đã được thay thế bằng Chế độ thu gọn (Lite Mode) trên các phiên bản Chrome mới hơn.
Chế độ Thu gọn (Lite Mode):
- Mở Chrome.
- Truy cập phần Cài đặt (Settings).
- Chọn Chế độ thu gọn (Lite Mode).
- Bật chế độ này lên.
Trên Điện Thoại iOS (iPhone)
Không Có Lite Mode hoặc Data Saver trong Chrome trên iOS
Chrome trên iOS không hỗ trợ Lite Mode hay Data Saver như trên Android. Tuy nhiên, bạn có thể áp dụng các cách sau:
Bật Chế Độ Tiết Kiệm Dữ Liệu Toàn Hệ Thống
- Vào Cài đặt (Settings).
- Chọn Di động (Cellular).
- Nhấn vào Tùy chọn dữ liệu di động (Cellular Data Options).
- Bật Chế độ dữ liệu thấp (Low Data Mode).
Chế độ này giúp giảm mức sử dụng dữ liệu trong toàn hệ thống, bao gồm cả Safari và các ứng dụng nền.
Sử Dụng Trình Duyệt Hỗ Trợ Chặn Quảng Cáo và Tiết Kiệm Dữ Liệu
Bạn có thể thay thế Chrome bằng:
- Brave Browser – chặn quảng cáo, theo dõi, và tối ưu tốc độ.
- Opera Mini – nén dữ liệu, tải nhanh, phù hợp khi kết nối yếu.
4. Muốn Tắt Chặn Quảng Cáo Trên Google Chrome?
Nếu bạn muốn các quảng cáo hiển thị trở lại (ví dụ để ủng hộ các trang web yêu thích), bạn có thể dễ dàng làm điều đó:
Trên Máy Tính
- Mở Chrome, nhấn vào biểu tượng ba chấm [⋮] > Cài đặt (Settings) > Nâng cao (Advanced) > Cài đặt trang web (Site Settings) > Quảng cáo (Ads).
- Bật lại công tắc tại mục "Đã chặn trên những trang web thường hiển thị quảng cáo xâm nhập (được đề xuất)" sang màu xanh.
- Nếu bạn dùng AdBlock, nhấn vào biểu tượng AdBlock và chọn Tạm dừng AdBlock trên trang web này hoặc Tạm dừng AdBlock trên tất cả các trang web.
Lời Khuyên Bổ Sung: Sử Dụng Trình Duyệt Cốc Cốc Tích Hợp Chặn Quảng Cáo
Nếu bạn không muốn cài đặt thêm tiện ích hay cấu hình phức tạp, Cốc Cốc là một lựa chọn tuyệt vời. Đây là trình duyệt do đội ngũ Việt Nam phát triển, được tích hợp sẵn tính năng chặn quảng cáo mạnh mẽ mà không cần cài đặt thêm.
Ưu Điểm Nổi Bật của Cốc Cốc
- Chặn quảng cáo mặc định: Không cần cài đặt hay thao tác gì, tính năng này đã được kích hoạt sẵn.
- Tăng tốc độ duyệt web: Việc chặn quảng cáo giúp trang web tải nhanh hơn đáng kể.
- Tùy chỉnh linh hoạt: Cho phép bạn tùy chỉnh danh sách các website được phép hiển thị quảng cáo và bật/tắt dễ dàng cho từng trang.
- Bảo vệ quyền riêng tư: Ngăn chặn các yếu tố theo dõi hành vi duyệt web của bạn.
Cách Chặn Quảng Cáo Trên Cốc Cốc
Trên Máy Tính:
Bước 1: Mở trình duyệt Cốc Cốc.
Bước 2: Nhấn vào biểu tượng Khiên ở thanh địa chỉ > chọn Tùy chỉnh chặn quảng cáo nâng cao (biểu tượng bánh răng).
Bước 3: Tại mục Chế độ chặn quảng cáo, bạn có thể điều chỉnh giữa Chế độ Tiêu chuẩn (chặn hầu hết quảng cáo gây phiền nhiễu) hoặc Chế độ Nâng cao (chặn quảng cáo nghiêm ngặt hơn).
Trên Điện Thoại:
Bước 1: Mở ứng dụng Cốc Cốc trên điện thoại.
Bước 2: Nhấn vào biểu tượng Khiên ngay bên cạnh thanh địa chỉ.
Bước 3: Truy cập mục Cài đặt nâng cao > chọn Bật chặn quảng cáo.
Với những phương pháp trên, hy vọng bạn sẽ có một trải nghiệm lướt web thoải mái và không còn bị làm phiền bởi quảng cáo nữa! Bạn thường sử dụng cách nào để chặn quảng cáo?













