Cách cài đặt xác thực hai yếu tố cho Facebook, Google, Apple

Xác thực hai yếu tố (2FA) là lớp bảo mật bổ sung, yêu cầu người dùng xác minh danh tính bằng hai phương thức khác nhau trước khi đăng nhập, giúp ngăn chặn truy cập trái phép. Vậy làm thế nào để thiết lập xác thực hai yếu tố nhanh chóng và an toàn trên các nền tảng? Cùng FPT Telecom khám phá hướng dẫn chi tiết trong bài viết dưới đây.

1. Hướng dẫn cài đặt xác thực hai yếu tố tài khoản Facebook
Với tài khoản Facebook, người dùng có thể xác thực trên điện thoại và máy tính. Cách thực hiện như sau:
1.1. Cách xác thực Facebook trên điện thoại
Để bảo vệ tài khoản Facebook khỏi nguy cơ bị xâm nhập, bật xác thực hai yếu tố (2FA) là một bước quan trọng. Khi kích hoạt, bạn sẽ cần nhập mã xác minh bổ sung mỗi khi đăng nhập từ một thiết bị lạ, giúp tăng cường bảo mật tối đa
1.1.1. Bước 1: Truy cập vào cài đặt tài khoản Facebook
- Mở ứng dụng Facebook trên điện thoại.
- Nhấn vào biểu tượng Cài đặt (biểu tượng răng cưa).

Người dùng truy cập vào facebook, sau đó nhấn vào menu và chọn Cài đặt & quyền riêng tư
1.1.2. Bước 2: Chọn xác thực 2 yếu tố
- Cuộn xuống và chọn Xem thêm trong trung tâm tài khoản.
- Chọn Mật khẩu và bảo mật.
- Cuộn xuống và chọn Xác thực 2 yếu tố.

1.1.3. Bước 3: Lựa chọn phương thức tài khoản muốn xác thực
- Chọn tài khoản muốn xác thực.
- Nhập lại mật khẩu tài khoản.
- Lựa chọn phương thức xác thực qua số điện thoại.
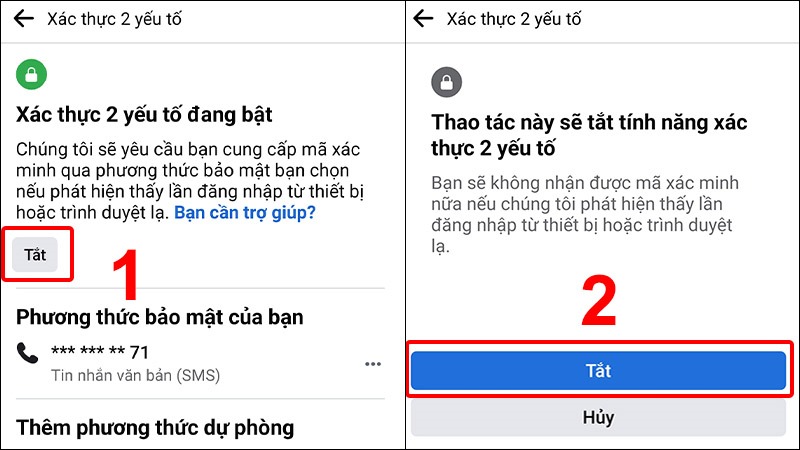
1.1.4. Bước 4: Thực hiện xác thực theo phương thức đã chọn
- Nếu chọn SMS, Facebook sẽ gửi mã xác thực đến điện thoại mỗi khi đăng nhập từ thiết bị lạ.
- Nếu dùng ứng dụng xác thực, bạn sẽ quét mã QR hoặc nhập mã thiết lập vào ứng dụng để tạo mã đăng nhập.
- Sau khi hoàn tất, nhấn Xác nhận để kích hoạt tính năng bảo mật hai lớp.
1.2. Cách cài đặt xác thực hai yếu tố tài khoản Facebook trên máy tính
Để bảo vệ tài khoản Facebook khỏi nguy cơ bị xâm nhập, việc kích hoạt xác thực hai yếu tố (2FA) là điều cần thiết. Khi bật tính năng này, bạn sẽ cần nhập thêm mã xác minh mỗi khi đăng nhập từ một thiết bị hoặc trình duyệt lạ.
1.2.1. Bước 1: Truy cập vào phần cài đặt tài khoản Facebook
- Mở trình duyệt và đăng nhập vào Facebook.
- Nhấp vào ảnh đại diện ở góc phải màn hình, chọn Cài đặt & quyền riêng tư → Cài đặt.
- Trong menu bên trái, chọn Bảo mật và đăng nhập.
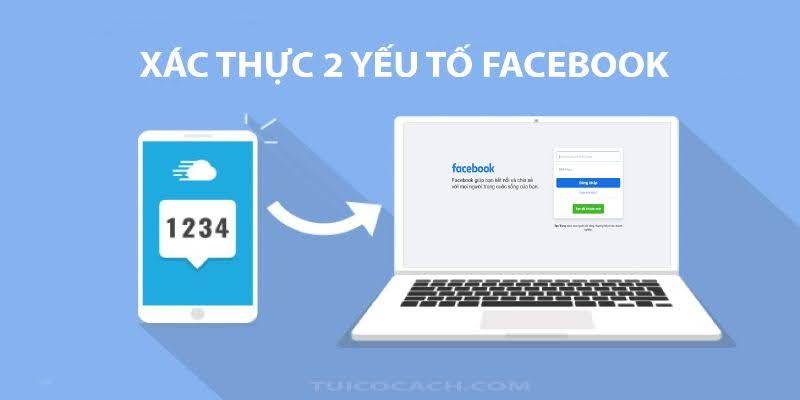
1.2.2. Bước 2: Thêm số điện thoại và thông tin cá nhân vào tài khoản
- Trong mục Cài đặt tài khoản, chọn Thông tin cá nhân.
- Nhấp vào Thông tin liên hệ, sau đó thêm số điện thoại của bạn.
- Facebook sẽ gửi mã xác nhận qua SMS, nhập mã để hoàn tất quá trình thêm số điện thoại.
1.2.3. Bước 3: Kích hoạt bảo mật 2 lớp Facebook
- Quay lại phần Bảo mật và đăng nhập, tìm đến Xác thực hai yếu tố.
- Nhấn vào Chỉnh sửa và chọn Bắt đầu.
- Facebook sẽ yêu cầu bạn xác nhận lại mật khẩu để đảm bảo tính bảo mật.
1.2.4. Bước 4: Chọn phương thức bảo mật bạn muốn sử dụng
Facebook cung cấp hai phương thức xác thực hai yếu tố:
- Tin nhắn SMS: Facebook sẽ gửi mã xác minh đến số điện thoại mỗi khi bạn đăng nhập từ thiết bị lạ.
- Ứng dụng xác thực: Bạn có thể sử dụng các ứng dụng như Google Authenticator, Authy để tạo mã đăng nhập ngẫu nhiên. Sau khi chọn phương thức phù hợp, nhấn Tiếp tục và làm theo hướng dẫn để hoàn tất quá trình xác thực hai yếu tố.
2. Các bước cài đặt xác thực hai yếu tố cho tài khoản Google
Nếu bạn muốn xác thực hai yếu tố cho tài khoản Google thì có thể tham khảo hướng dẫn dưới đây:
2.1.1. Bước 1: Đăng nhập vào Tài khoản Google của bạn
- Truy cập vào Google My Account.
- Nhập địa chỉ email và mật khẩu để đăng nhập.
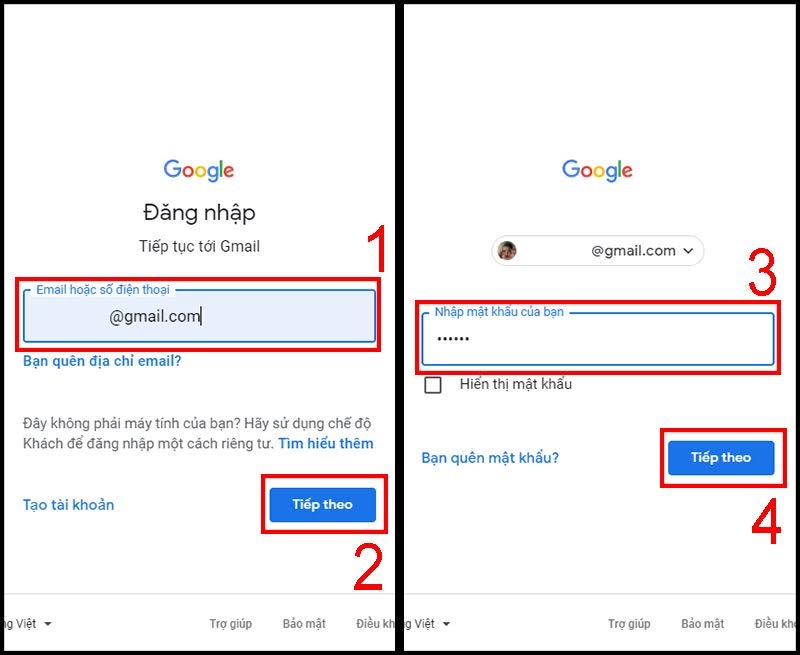
2.1.2. Bước 2: Chọn mục "Bảo mật" trong bảng điều hướng
- Sau khi đăng nhập, nhìn vào thanh menu bên trái.
- Nhấn vào mục Bảo mật để truy cập các tùy chọn bảo vệ tài khoản.
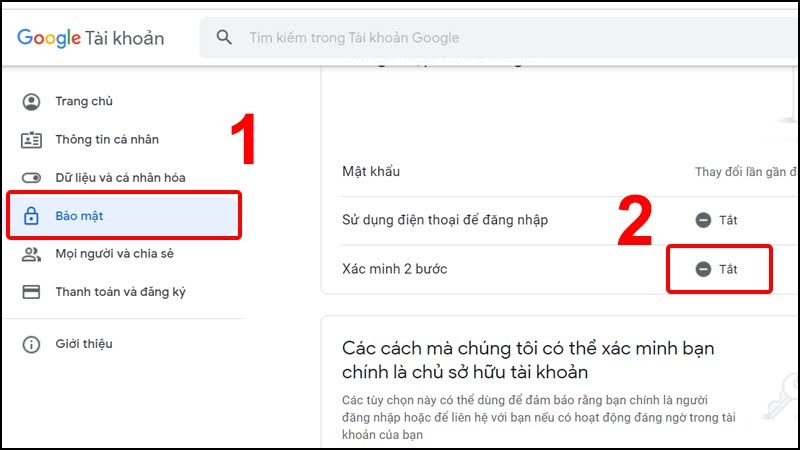
2.1.3. Bước 3: Bật xác minh 2 bước
- Cuộn xuống phần "Cách bạn đăng nhập vào Google".
- Chọn Xác minh 2 bước và nhấn Bắt đầu.
- Google có thể yêu cầu bạn nhập lại mật khẩu để xác nhận danh tính.
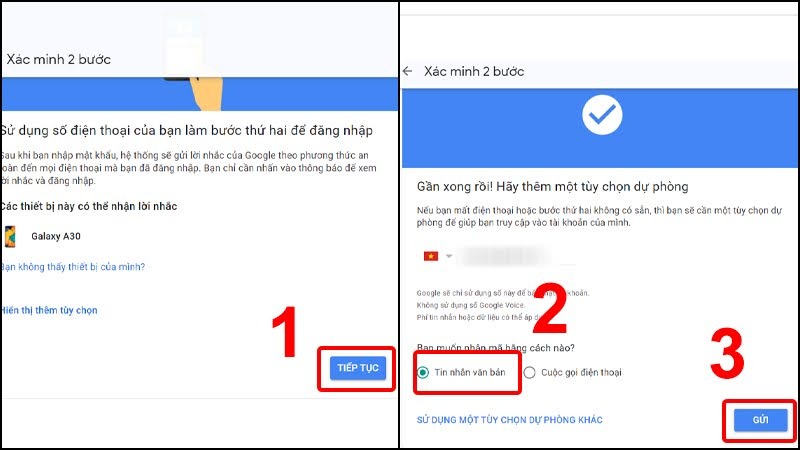
2.1.4. Bước 4: Thực hiện các bước xác minh theo hướng dẫn
Chọn phương thức xác minh phù hợp:
- Thông báo Google: Nhận thông báo xác minh trên điện thoại đã đăng nhập tài khoản Google.
- Tin nhắn SMS hoặc cuộc gọi: Nhận mã xác minh qua số điện thoại đã đăng ký.
- Ứng dụng Authenticator: Sử dụng Google Authenticator để tạo mã đăng nhập.

Các bước cài đặt xác thực
3. Cách cài đặt xác thực hai yếu tố cho tài khoản Apple
Với tài khoản Apple, bạn có thể cài đặt 2fa với các bước sau:
3.1. Hướng dẫn cài đặt trên iPhone hoặc iPad
Bước 1: Truy cập Cài đặt và chọn [Tên của bạn]
- Mở ứng dụng Cài đặt trên thiết bị iPhone hoặc iPad.
- Nhấn vào [Tên của bạn] ở đầu màn hình để truy cập Apple ID.

Bước 2: Bấm chọn mục "Đăng nhập & bảo mật"
- Cuộn xuống và tìm Đăng nhập & bảo mật.
- Chọn mục này để truy cập cài đặt bảo mật tài khoản.

Bước 3: Bật xác thực hai yếu tố
- Trong phần bảo mật, tìm đến Xác thực hai yếu tố.
- Chạm vào tùy chọn này để bắt đầu thiết lập.
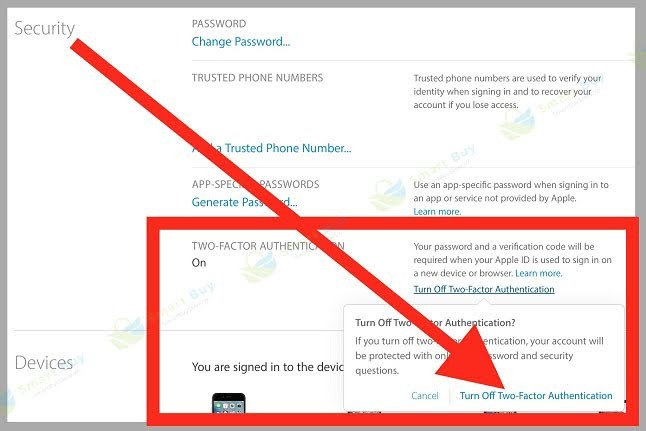
Bước 4: Bấm "Tiếp tục" và làm theo hướng dẫn trên màn hình
- Nhấn Tiếp tục để tiến hành kích hoạt.
- Apple sẽ yêu cầu bạn nhập số điện thoại để nhận mã xác minh.
- Sau khi nhập mã, xác thực hai yếu tố sẽ được bật thành công.
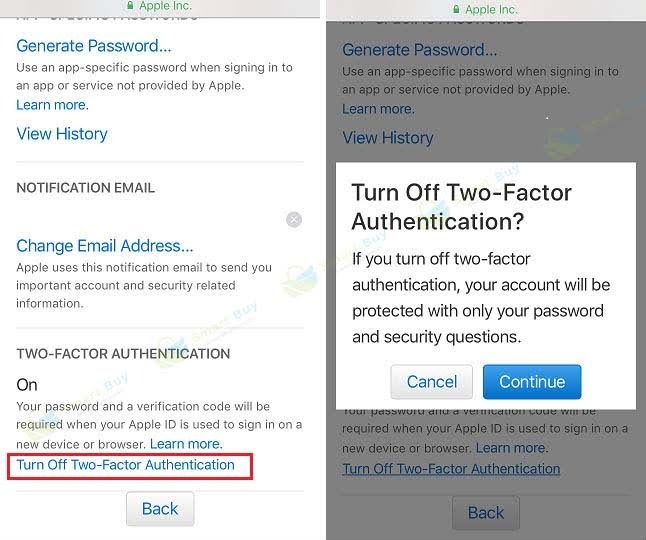
3.2. Hướng dẫn cài đặt trên máy Mac
Bước 1: Truy cập Cài đặt hệ thống và chọn [Tên của bạn]
- Nhấp vào Menu Apple (biểu tượng ) ở góc trên bên trái màn hình.
- Chọn Cài đặt hệ thống (System Settings).
- Nhấn vào [Tên của bạn] để mở cài đặt tài khoản Apple ID.
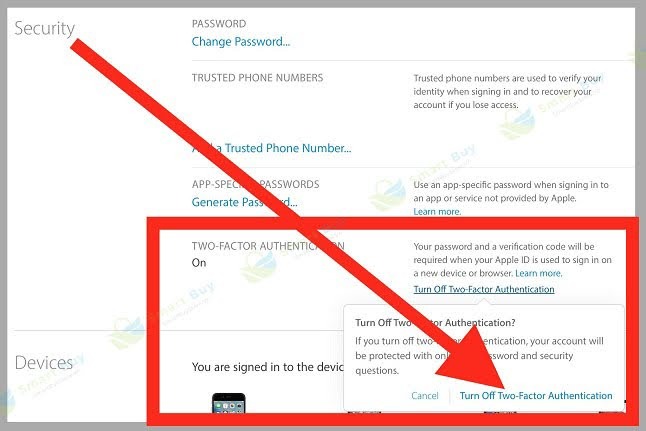
Bước 2: Bấm chọn "Đăng nhập & bảo mật"
- Trong bảng điều khiển Apple ID, tìm và chọn mục Đăng nhập & bảo mật.
- Tại đây, bạn sẽ thấy các tùy chọn bảo mật của tài khoản.
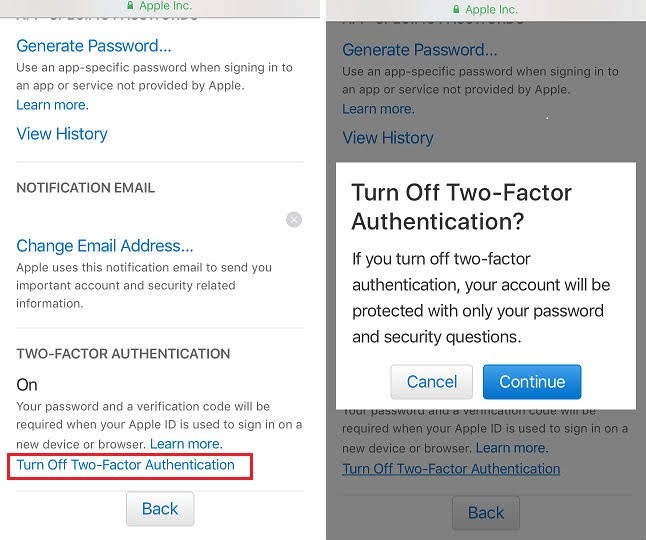
Bước 3: Bật xác thực hai yếu tố
- Nhấp vào tùy chọn Xác thực hai yếu tố.
- Nếu tùy chọn này chưa được bật, hãy nhấn vào Bật để kích hoạt.
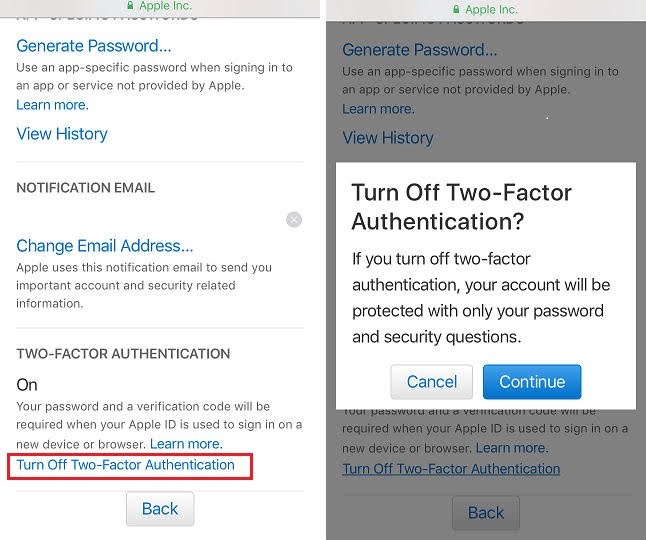
Bước 4: Chọn "Tiếp tục" và làm theo hướng dẫn trên màn hình
- Nhấn Tiếp tục để bắt đầu thiết lập.
- Nhập số điện thoại để nhận mã xác minh.
- Sau khi nhập mã được gửi đến thiết bị của bạn, xác thực hai yếu tố sẽ được kích hoạt thành công.
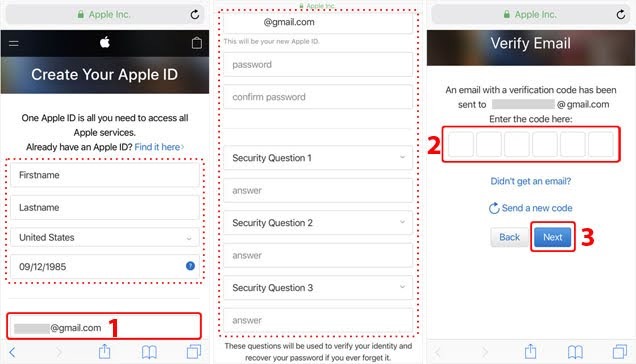
3.3. Hướng dẫn cài đặt trên Web:
Nếu bạn muốn kích hoạt xác thực hai yếu tố (2FA) mà không sử dụng iPhone, iPad hoặc máy Mac, bạn có thể thực hiện trực tiếp trên trang web của Apple. Dưới đây là các bước hướng dẫn chi tiết:
Bước 1: Truy cập trang web quản lý tài khoản Apple
- Mở trình duyệt và truy cập account.apple.com.
- Đăng nhập bằng Apple ID và mật khẩu của bạn.

Hướng dẫn cách cài đặt xác thực
Bước 2: Trả lời các câu hỏi bảo mật
- Nếu được yêu cầu, hãy trả lời các câu hỏi bảo mật mà bạn đã thiết lập khi tạo tài khoản.
- Sau đó, nhấn Tiếp tục để chuyển sang bước tiếp theo.
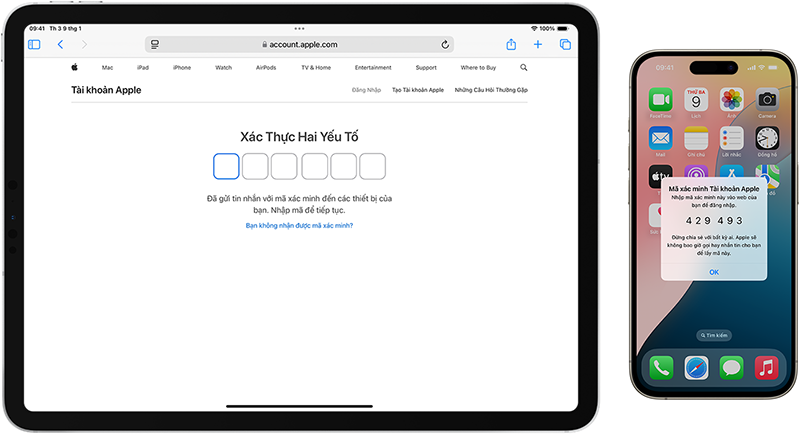
Bước 3: Nâng cấp chế độ bảo mật tài khoản
- Khi màn hình xuất hiện lời nhắc nâng cấp bảo mật tài khoản, hãy chọn Tiếp tục.
- Apple sẽ đề xuất bạn bật xác thực hai yếu tố để bảo vệ tài khoản tốt hơn.
Bước 4: Bấm "Nâng cấp bảo mật tài khoản" và làm theo hướng dẫn
- Nhấn vào Nâng cấp bảo mật tài khoản.
- Nhập số điện thoại của bạn để nhận mã xác minh.
- Làm theo hướng dẫn trên màn hình để hoàn tất quá trình thiết lập.
4. X sự cố có thể xảy ra khi cài đặt xác thực 2 yếu tố
Mặc dù xác thực hai yếu tố (2FA) giúp tăng cường bảo mật tài khoản, nhưng trong quá trình thiết lập, người dùng có thể gặp phải một số sự cố như không nhận được mã OTP, tài khoản bị khóa, không tìm thấy tùy chọn kích hoạt hoặc không thể tắt 2FA sau khi đã bật. Cụ thể:
4.1. Không nhận được mã xác minh otp qua sms
Nguyên nhân:
- Số điện thoại đăng ký có thể bị nhập sai hoặc chưa được cập nhật trong tài khoản.
- Nhà mạng chặn tin nhắn OTP hoặc hệ thống Apple, Facebook gặp sự cố gửi mã.
- Tín hiệu mạng yếu khiến tin nhắn SMS bị trễ hoặc không nhận được.
Cách khắc phục:
- Kiểm tra lại số điện thoại đã đăng ký trong tài khoản và cập nhật nếu cần.
- Thử lại sau vài phút hoặc chọn phương thức nhận mã khác như cuộc gọi thoại nếu có.
- Kiểm tra kết nối mạng hoặc khởi động lại điện thoại để làm mới tín hiệu.
- Nếu vẫn không nhận được mã, hãy liên hệ với nhà mạng hoặc bộ phận hỗ trợ của Apple/Facebook.

Những sự cố xảy ra khi xác thực tài khoản
4.2. Tài khoản facebook bị khóa do lỗi xác thực hai yếu tố
Nguyên nhân:
- Người dùng quên thiết bị xác thực hoặc mất quyền truy cập vào số điện thoại/email đã đăng ký.
- Mã xác thực hai yếu tố không được nhập đúng hoặc không đến kịp thời.
- Facebook phát hiện hoạt động đăng nhập bất thường và tạm khóa tài khoản để bảo vệ.
Cách khắc phục:
- Sử dụng mã khôi phục dự phòng (nếu đã lưu trước đó).
- Thử đăng nhập từ thiết bị hoặc trình duyệt quen thuộc trước đó.
- Nếu không thể truy cập số điện thoại/email, chọn tùy chọn “Tôi không thể truy cập” để làm theo hướng dẫn lấy lại tài khoản từ Facebook.
- Liên hệ với Trung tâm trợ giúp của Facebook để gửi yêu cầu xác minh danh tính và mở khóa tài khoản.
4.3. Không tìm thấy tùy chọn xác thực hai yếu tố trong cài đặt
Nguyên nhân:
- Tính năng xác thực hai yếu tố có thể chưa khả dụng trên một số phiên bản hệ điều hành hoặc tài khoản chưa đủ điều kiện.
- Người dùng đang sử dụng tài khoản tổ chức, công ty hoặc trường học, và quản trị viên đã vô hiệu hóa tùy chọn này.
- Cài đặt bảo mật bị ẩn do lỗi hệ thống hoặc do chưa cập nhật phần mềm.
Cách khắc phục:
- Đảm bảo hệ điều hành và ứng dụng Facebook, Apple ID, Google được cập nhật phiên bản mới nhất.
- Nếu sử dụng tài khoản do công ty hoặc trường học quản lý, hãy liên hệ quản trị viên IT để được hỗ trợ.
- Kiểm tra lại cài đặt bảo mật trên tài khoản và tìm kiếm với từ khóa “Xác thực hai yếu tố” trong phần cài đặt.
- Thử đăng nhập trên trình duyệt web thay vì ứng dụng để xem có tùy chọn hay không.

Các sự cố và cách khắc phục khi xác thực tài khoản
4.4. Không thể tắt xác thực hai yếu tố sau khi đã kích hoạt
Nguyên nhân:
- Apple không cho phép tắt xác thực hai yếu tố sau khi đã kích hoạt trên một số tài khoản.
- Facebook hoặc Google có thể yêu cầu xác thực hai yếu tố bắt buộc đối với các tài khoản có độ rủi ro cao.
- Tài khoản đã sử dụng xác thực hai yếu tố trong thời gian dài, và hệ thống bảo mật không cho phép vô hiệu hóa trực tiếp.
Cách khắc phục:
- Với Apple ID: Nếu đã bật xác thực hai yếu tố quá 14 ngày, bạn không thể tắt trừ khi tạo tài khoản mới. Nếu mới kích hoạt, hãy kiểm tra email để tìm tùy chọn hủy kích hoạt.
- Với Facebook/Google: Nếu tính năng này bắt buộc, bạn có thể thay đổi phương thức xác thực thay vì tắt hoàn toàn (ví dụ: sử dụng ứng dụng xác thực thay vì SMS).
- Nếu thực sự cần tắt xác thực hai yếu tố, hãy liên hệ bộ phận hỗ trợ khách hàng của nền tảng đó để xem có giải pháp nào phù hợp không.
5. 3 lưu ý khi xác thực 2 yếu tố
Khi xác thực hai yếu tố (2FA, đôi khi người dùng có thể gặp phải những sự cố như không nhận được mã OTP, tài khoản bị khóa, không tìm thấy tùy chọn kích hoạt hoặc không thể tắt 2FA sau khi đã bật. Cụ thể:
- Không chia sẻ mã OTP với bất kỳ ai: Mã OTP là chìa khóa đăng nhập vào tài khoản của bạn. Kẻ xấu có thể giả danh nhân viên hỗ trợ để lừa bạn cung cấp mã này. Do đó, bạn tuyệt đối không chia sẻ OTP dưới bất kỳ hình thức nào để tránh bị đánh cắp tài khoản.

Lưu ý một số vấn đề khi thực hiện xác thực tài khoản
- Luôn có ít nhất hai phương thức xác thực dự phòng: Để tránh bị khóa tài khoản khi mất quyền truy cập vào số điện thoại hoặc email, bạn nên thiết lập ít nhất một phương thức xác thực dự phòng như ứng dụng xác thực (Google Authenticator, Authy) hoặc mã khôi phục dự phòng.
- Đảm bảo kết nối internet ổn định khi xác thực: Việc xác thực có thể bị gián đoạn nếu kết nối mạng chập chờn, gây trễ mã OTP hoặc lỗi đăng nhập. Để đảm bảo quá trình xác thực diễn ra suôn sẻ, bạn hãy sử dụng kết nối internet tốc độ cao và ổn định. Nếu cần một đường truyền mạnh mẽ, bạn tham khảo các gói cước internet của FPT để có trải nghiệm tốt nhất. FPT Telecom cung cấp các gói Internet tốc độ cao, giúp duy trì kết nối ổn định, giảm thiểu tình trạng chậm trễ hoặc gián đoạn khi xác thực.
Việc cài đặt xác thực hai yếu tố không chỉ bảo vệ tài khoản mà còn đảm bảo an toàn cho thông tin cá nhân trên Facebook, Google và Apple. Để có kết nối bảo mật và ổn định khi thiết lập các lớp bảo vệ, bạn hãy đăng ký các gói cước internet FPT qua hotline 1900 6600 hoặc https://fpt.vn/. FPT Internet cam kết mang đến dịch vụ tốc độ cao, giúp bạn yên tâm hơn trong mọi thao tác trực tuyến.













