Hướng dẫn cách tìm kiếm, đăng nhập bằng địa chỉ IP camera

Địa chỉ IP là chìa khóa giúp bạn dễ dàng theo dõi video của camera IP từ xa qua mạng Internet với chất lượng hình ảnh rõ nét. Trong bài viết này, chúng tôi sẽ hướng dẫn bạn chi tiết cách tìm kiếm, đăng nhập địa chỉ IP camera để truy cập video từ camera IP đơn giản, dễ thực hiện.
1. Khái niệm địa chỉ IP của camera là gì?
IP là viết tắt của Internet Protocol (giao thức truyền dữ liệu qua Internet) và camera IP sẽ sử dụng giao thức này để truyền tải hình ảnh và video. Trong đó, địa chỉ IP sẽ có các đặc điểm hoạt động sau:
- Mã định danh duy nhất: Mỗi camera IP sẽ có một địa chỉ IP riêng, cho phép thiết bị hoạt động độc lập và kết nối trực tiếp với mạng.
- Không cần đầu ghi hình: Camera IP có thể truyền tải dữ liệu trực tiếp giúp bạn đơn giản hóa hệ thống camera và tăng trải nghiệm giám sát, lưu trữ dữ liệu.

Camera IP sẽ sử dụng giao thức IP để truyền tải dữ liệu đến các thiết bị qua internet.
2. Hướng dẫn sử dụng địa chỉ camera IP
2.1 Cách tìm địa chỉ IP của camera
Bạn có thể tìm địa chỉ IP của camera qua 3 cách dưới đây.
Tìm địa chỉ IP camera qua bộ định tuyến (Router)
Trên trang "DHCP Clients Table” (Bảng máy khách DHCP) hoặc "Attached Devices” (Thiết bị đính kèm) của phần mềm cấu hình bộ định tuyến (router) sẽ hiển thị tất cả các địa chỉ IP. Vì thế, bạn có thể tìm được địa chỉ IP camera của mình bằng địa chỉ MAC (*) duy nhất.
Bạn thực hiện theo 2 bước sau để thực hiện tìm kiếm địa chỉ IP camera.
- Bước 1: Bạn nhập địa chỉ IP cổng của router (bộ định tuyến).
- Bước 2: Bạn kiểm tra địa chỉ MAC của camera IP trên phần mềm camera.
- Bước 3: Bạn thao tác tới trang cài đặt Wifi và tìm đến trang máy chủ DHCP để xác định địa chỉ IP camera dựa trên địa chỉ MAC.
*MAC (Media Access Control): Một thành phần (tầng) trong mạng đảm nhiệm vai trò cung cấp các cơ chế định danh địa chỉ và kiểm soát truy cập kênh, cho phép các thiết bị máy tính kết nối và trao đổi dữ liệu một cách hiệu quả.

Từ phần mềm camera đang sử dụng, bạn có thể kiểm tra và xác định địa chỉ MAC của camera IP.
Tìm địa chỉ IP camera qua phần mềm hỗ trợ
- Bước 1: Bạn tải phần mềm camera đang sử dụng về điện thoại hoặc máy tính.- Bước 2: Bạn truy cập “Cài đặt thiết bị” trong phần mềm để xem địa chỉ IP tại mục “Network Status”.
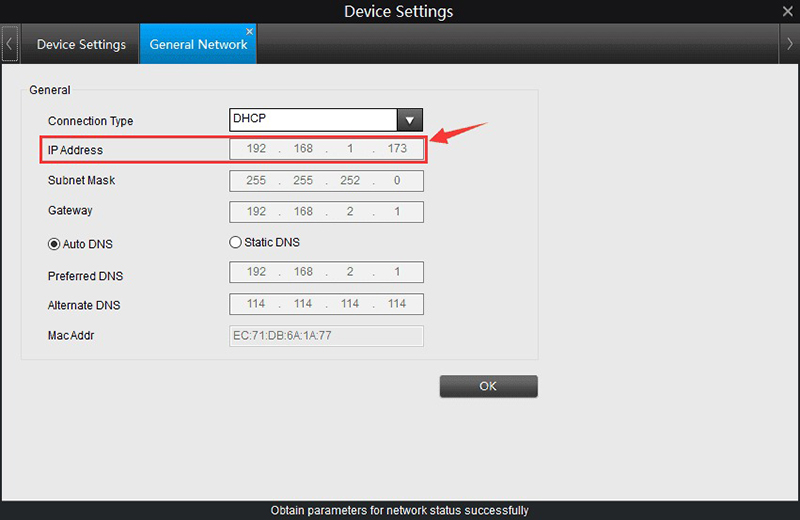
Bạn sẽ nhìn thấy địa chỉ IP tại mục “Network Status”.
Tìm địa chỉ IP camera qua URL của trang cấu hình camera
Khi bạn có quyền truy cập vào trang cài đặt và cấu hình camera, bạn có thể lấy được địa chỉ IP của camera bằng cách quan sát URL của trang.
Ngay mục liệt kê ở đầu URL, bạn sẽ tìm thấy địa chỉ IP camera của mình. Cụ thể, nếu trang cài đặt camera bắt đầu bằng “http://192.168.**.**” thì địa chỉ camera IP là 192.168.**.**.
2.2 Cách đăng nhập bằng địa chỉ IP của camera
Sau khi có địa chỉ IP camera chính xác, bạn cần thiết lập 1 cổng chuyển tiếp (Port forwarding) để bắt đầu xem video từ xa.
Đầu tiên, bạn cần tìm địa chỉ camera IP công cộng https://www.whatismyip.com/, sau đó, bạn có thể bắt đầu truy cập xem video từ camera mọi lúc mọi nơi. Các bước thực hiện đăng nhập bằng địa chỉ IP của camera như sau:
- Bước 1: Bạn tìm địa chỉ camera IP trên mạng cục bộ.
- Bước 2: Bạn truy cập phần mềm camera để kiểm tra cài đặt “cổng HTTP” và “cổng RTMP” của camera theo các thao tác sau:
+ Nhấp vào mục “Mạng” chọn “Nâng cao”.
+ Nhấn “Cài đặt” bên cạnh mục “Cài đặt cổng” và bạn sẽ tìm thấy trang có tất cả thông tin cài đặt cổng.
- Bước 3: Bạn nhập số cổng và địa chỉ camera IP theo yêu cầu để thiết lập quy tắc chuyển tiếp cổng.
Lưu ý: Một số bộ định tuyến có thể cho phép bạn chỉ định loại gói (TCP hoặc UDP). Chọn cả hai nếu có thể, nếu không thì chọn TCP.
- Bước 4: Bạn kiểm tra địa chỉ IP WAN hiện tại của mạng đang dùng.- Bước 5: Bạn nhập địa chỉ URL mạng camera IP vào thanh địa chỉ theo định dạng là: http://(wanip):(httpport).
Ví dụ: Địa chỉ IP WAN của bạn là 192.37.**.** và cổng HTTP là 805 thì địa chỉ IP camera sẽ là “http://192.37.**.**:805”. Bạn nhập địa chỉ IP vào thanh địa chỉ và bắt đầu xem video từ camera.

Các thông tin cài đặt cổng được hiển thị toàn bộ tại trang “Port”.
2.3 Cách xử lý khi lỗi mạng không nhận địa chỉ IP của camera
Lỗi mạng không nhận địa chỉ IP của camera thường xuất phát từ 3 nguyên nhân phổ biến sau:
- DHCP (Dynamic Host Configuration Protocol) trên modem hoặc router FPT không hoạt động đúng cách: DHCP là hệ thống phân phối địa chỉ IP cho các thiết bị kết nối mạng. Khi hệ thống DHCP hoạt động sai cách, các thiết bị sẽ không thể nhận được địa chỉ IP để kết nối.
- Dây cáp mạng gặp vấn đề: Dây cáp mạng bị hỏng hoặc không kết nối đúng cách, quá trình truyền dữ liệu giữa các thiết bị có thể bị gián đoạn.
- Hệ thống hạn chế IP camera: Khi số lượng thiết bị vượt quá khả năng cấp phát của hệ thống, tình trạng nghẽn kết nối IP có thể xảy ra.

Hệ thống mạng Internet đang sử dụng có thể gặp sự cố không nhận địa chỉ IP camera để truyền dữ liệu.
Dưới đây là hướng dẫn chi tiết về cách xử lý khi camera gặp 3 lỗi trên. Tuy nhiên, để đảm bảo hiệu quả và an toàn, bạn nên liên hệ kỹ thuật viên để được hỗ trợ kiểm tra và xử lý lỗi.
DHCP trên modem hoặc router FPT không hoạt động đúng cách
- Bước 1 - Kiểm tra trạng thái DHCP: Bạn truy cập trang cấu hình modem hoặc router FPT qua trình duyệt web. Sau đó, bạn kiểm tra đảm bảo DHCP đã được kích hoạt và hoạt động đúng cách.
- Bước 2 - Kiểm tra cấu hình DHCP: Bạn kiểm tra và cần đảm bảo cấu hình DHCP được thiết lập đúng, bao gồm dải địa chỉ IP cấp phát và tính tương thích với mạng hiện tại.
- Bước 3 - Thử kết nối mạng trên các thiết bị khác: Bạn thử kết nối mạng bằng thiết bị khác như máy tính hoặc điện thoại để xác định vấn đề nằm ở thiết bị hay hệ thống mạng.

DHCP trên modem hoặc router FPT không hoạt động bình thường có thể gây ra lỗi không nhận địa chỉ IP của hệ thống mạng.
Dây cáp mạng gặp vấn đề
- Bước 1 - Kiểm tra tình trạng dây cáp mạng: Bạn kiểm tra dây cáp từ modem hoặc router FPT đến thiết bị đầu cuối (máy tính, điện thoại,...), đảm bảo dây không bị cắt, đứt hoặc hỏng.
- Bước 2 - Kiểm tra kết nối cổng: Bạn kiểm tra và đảm bảo cả hai đầu dây cáp được cắm chắc chắn vào cổng trên modem/router và thiết bị đầu cuối. Vì quá trình truyền dữ liệu có thể gặp sự cố nếu kết nối 2 đầu bị lỏng lẻo.
- Bước 3 - Thay dây cáp khác: Bạn thử sử dụng một dây cáp khác để kiểm tra xem vấn đề có được khắc phục không, vì dây cáp có thể bị hỏng do hao mòn hoặc tác động vật lý.

Dây cáp mạng bị hỏng sẽ làm gián đoạn quá trình truyền dữ liệu của camera.
Hệ thống hạn chế IP camera
- Bước 1 - Kiểm tra số lượng IP sử dụng: Bạn theo dõi các địa chỉ IP đang sử dụng và kiểm tra số lượng địa chỉ IP có gần chạm tới giới hạn không.
- Bước 2 - Mở rộng hoặc tối ưu IP: Nếu bạn kiểm tra và số lượng IP đang bị hạn chế, bạn nên mở rộng dải IP hoặc tối ưu quản lý bằng cách điều chỉnh cấu hình mạng hoặc nâng cấp hạ tầng.
- Bước 3 - Liên hệ đội ngũ quản trị mạng: Trong môi trường công ty, bạn hãy liên hệ đội ngũ quản trị mạng để được hỗ trợ xử lý và tối ưu hóa quản lý địa chỉ IP hiệu quả.
Hy vọng các bước hướng dẫn trong bài viết sẽ giúp bạn tìm kiếm, đăng nhập và xử lý lỗi liên quan đến địa chỉ IP của camera hiệu quả.
Nếu bạn đang sử dụng thiết bị camera của FPT, vui lòng liên hệ ngay với chúng tôi để được hỗ trợ đăng nhập và sử dụng địa chỉ IP camera nhanh chóng!
Hotline: 1900 6600
Website: https://fpt.vn/thiet-bi-camera
Email: hotrokhachhang@fpt.com










