11 nguyên nhân & cách khắc phục lỗi DNS không vào được mạng

Bạn đang sử dụng mạng thì đột nhiên bị lỗi DNS không vào được mạng? Bạn muốn biết tại sao xảy ra lỗi này và cách xử lý nhanh chóng? Tham khảo ngay 11 nguyên nhân và cách khắc phục tương ứng trong bài viết dưới đây.

Lỗi DNS không vào được mạng khiến bạn không thể truy cập Internet
1. Địa chỉ Network Address sai hoặc không hợp lệ
Mỗi thiết bị trong mạng có một địa chỉ Network Address tương ứng, chỉ rõ nơi gửi và nhận dữ liệu mạng. Nếu địa chỉ này sai hoặc không hợp lệ, tín hiệu mạng không thể gửi đến thiết bị này, dẫn tới lỗi DNS và không truy cập được vào mạng.
Các bước sửa lại địa chỉ Network Address như sau:
- Bước 1: Bấm vào biểu tượng kính lúp ở thanh Start > Tìm và chọn Control Panel > Chọn Network and Internet > Chọn Network and Sharing Center.
- Bước 2: Chọn Change adapter settings > Nhấn chuột phải vào biểu tượng mạng của bạn < Chọn Properties, cửa sổ Local Area Connection Properties hiện ra.
- Bước 3: Tìm Internet Protocol Version 4 (TCP/IPv4) > Đổi DNS server mặc định thành DNS Google.
- Bước 4: Trong cửa sổ Internet Protocol Version 4 (TCP/IPv4), nhập địa chỉ DNS Google:
+ Preferred DNS Server tương ứng 8.8.8.8
+ Alternate DNS Server tương ứng 8.8.4.4
- Bước 5: Chọn Validate settings upon exit > Chọn OK.
- Bước 6: Chọn Start > Chọn Run > Nhập cmd.exe > Chọn Enter để mở Command Prompt.
- Bước 7: Nhập lệnh ipconfig /all > Chọn Enter > Lưu địa chỉ Physical Address.
- Bước 8: Tại cửa sổ Network and Sharing Center, chọn Advanced > Chọn Network Address > Nhập địa chỉ đã lưu > Chọn OK.
- Bước 9: Khởi động lại máy tính.

Bạn chọn mục Network and Sharing Center

Bạn chọn mục Change adapter settings
2. Cài đặt mặc định của DNS bị lỗi
DNS là hệ thống chuyển đổi tên miền thành địa chỉ IP nên khi DNS bị lỗi, thiết bị của bạn sẽ không biết được địa chỉ IP website muốn truy cập, dẫn tới lỗi không vào được mạng. Để khắc phục lỗi này, bạn thực hiện thiết lập lại cài đặt mặc định của DNS như sau:
Bước 1: Nhấn tổ hợp phím Windows + R để mở hộp thoại Run > Nhập cmd.exe > Chọn OK để mở Command Prompt.

Bạn mở hộp thoại Run và nhập cmd.exe để mở Command Prompt
Bước 2: Nhập lần lượt từng lệnh sau:
- ipconfig /flushdns > Enter.- ipconfig /registerdns > Enter.
- ipconfig /release > Enter.
- ipconfig /renew > Enter.
- netsh winsock reset > Enter.

Bạn nhập từng dòng lệnh theo hướng dẫn
Bước 3: Khởi động lại máy tính.
3. Chưa bổ sung Winsock Registries
Winsock là giao diện lập trình mạng trên Windows, trung gian giữa phần mềm và các giao thức mạng. Nếu registry của Winsock bị lỗi hoặc chưa bổ sung, các ứng dụng không thể gửi hoặc nhận dữ liệu qua mạng, dẫn đến lỗi DNS. Vì vậy, để khắc phục, bạn cần bổ sung Winsock Registries theo các bước sau:
- Bước 1: Nhấn tổ hợp phím Windows + R > Nhập lệnh regedit > Chọn OK.
- Bước 2: Chọn HKEY_LOCAL_MACHINE > Chọn SYSTEM > Chọn CurrentControlSet > Chọn Services.
- Bước 3: Nhấn chuột phải vào Winsock > Chọn Export.
- Bước 4: Đặt tên cho file > Lưu lại > Khởi động lại máy tính.
- Bước 5: Mở lại cửa sổ Windows Registry Editor > Chọn HKEY_LOCAL_MACHINE > Chọn SYSTEM > Chọn CurrentControlSet > Chọn Services.
- Bước 6: Chọn File > Import > Chọn file Registry vừa lưu ở trên > Chọn Open.
- Bước 7: Khởi động lại máy tính.

Bạn mở hộp thoại Run và nhập regedit
4. Xung đột nhỏ giữa các phần mềm, ứng dụng
Cấu hình mạng có thể bị thay đổi khi các ứng dụng, phần mềm xung đột với nhau, dẫn tới lỗi DNS không vào được mạng. Cách đơn giản nhất để khắc phục tình trạng này là khởi động lại máy tính. Khi đó, hệ thống khôi phục lại các cài đặt cần thiết và không còn lỗi DNS.

Bạn khởi động lại máy tính để khắc phục lỗi DNS không vào được mạng
5. Firewall (tường lửa) hoặc phần mềm diệt virus đang bật
Khi tường lửa và chương trình diệt virus hoạt động có thể ngăn chặn hoặc hạn chế hoạt động của DNS, dẫn tới không vào được mạng. Để khắc phục, bạn thực hiện tắt tường lửa và chương trình diệt virus trên máy tính chạy Windows theo các bước sau:
Bước 1: Bấm vào biểu tượng kính lúp ở thanh Start > Tìm và chọn Control Panel > Chọn System and Security > Chọn mục Windows Defender Firewall.

Bạn chọn mục Windows Defender Firewall
Bước 2: Tại cửa sổ Turn Windows Defender Firewall on or off, Chọn tắt tường lửa > Chọn OK.

Bạn thực hiện tắt tường lửa
6. Trình duyệt đang bị lỗi
Trình duyệt đóng vai trò trung gian giúp người dùng kết nối với Internet. Khi bị lỗi, trình duyệt không thể gửi yêu cầu của người dùng đến Internet và ngược lại, dẫn tới lỗi DNS. Để khắc phục, bạn hãy gỡ và cài đặt lại trình duyệt.
7. Địa chỉ DNS Cache có vấn đề
Địa chỉ IP của các máy chủ web bạn đang truy cập được lưu trữ tại DNS cache. Khi DNS Cache bị lỗi, máy tính không thể truy cập mạng do sai địa chỉ IP, từ đó gây ra lỗi DNS không vào được mạng. Để khắc phục tình trạng này, bạn cần xóa bớt DNS Cache theo các bước sau:
Bước 1: Bấm vào biểu tượng kính lúp ở thanh Start > Nhập cmd > Chọn Command Prompt.

Bạn mở ứng dụng Command Prompt
Bước 2: Nhập lệnh ipconfig /flushdns > Chọn Enter.

Bạn nhập lệnh ipconfig /flushdns rồi chọn Enter
Bước 3: Khởi động lại máy tính.
8. Chưa cập nhật driver mạng
Driver mạng là phần mềm trung gian giúp hệ điều hành Windows điều khiển và sử dụng các phần cứng liên quan đến mạng như card mạng, card Ethernet, card WiFi… Khi chưa cập nhật driver, các kết nối mạng không ổn định, có thể dẫn tới lỗi DNS. Cách cập nhật driver mạng như sau:
- Bước 1: Bấm vào biểu tượng kính lúp ở thanh Start > Tìm và chọn Control Panel > Trong ô tìm kiếm ở góc trên bên phải màn hình, nhập Device Manager > Bấm Enter.
- Bước 2: Mở rộng mục Network Adapter > Nhấn chuột phải vào biểu tượng mạng của bạn > Chọn Update Drivers.
- Bước 3: Chọn Search automatically for updated driver software > Chờ kiểm tra và cài đặt driver mới nhất.
- Bước 4: Nếu không có bản cập nhật driver mới nhất, bạn tải driver từ trang web của nhà sản xuất để cài đặt.

Bạn cập nhật driver mạng để khắc phục lỗi không vào được mạng
9. Trục trặc TCP/IP
TCP/IP là bộ giao thức truyền thống cơ bản của Internet, giúp kết nối các thiết bị trong mạng máy tính với Internet. Việc cài đặt lại TCP/IP có thể giúp khắc phục lỗi DNS server isn’t responding. Cách thực hiện như sau:
- Bước 1: Bấm vào biểu tượng kính lúp ở thanh Start > Tìm và chọn Control Panel > Chọn Network and Internet > Chọn Network and Sharing Center.
- Bước 2: Chọn Change Adapter Settings trong Network and Sharing Center.
- Bước 3: Nhấn chuột phải vào mạng WiFi đang kết nối > Chọn Properties.- Bước 4: Chọn Internet Protocol Version 4 (TCP/IPv4) > Chọn Properties.
- Bước 5: Chọn Obtain IP Address automatically > Chọn Obtain DNS Server Address automatically > Chọn OK.

10. Bật nhiều kết nối phụ cùng lúc
Quá nhiều kết nối phụ hoạt động cùng lúc có thể xung đột với nhau, dẫn tới lỗi DNS không vào được mạng. Để khắc phục, bạn thực hiện tắt các kết nối phụ này trên thiết bị chạy Windows như sau:
- Bước 1: Bấm vào biểu tượng kính lúp ở thanh Start > Tìm và chọn Control Panel > Chọn Network and Internet > Chọn Network and Sharing Center.
- Bước 2: Chọn Change adapter settings > Nhấn chuột phải vào từng kết nối phụ đánh dấu X màu đỏ > Chọn Disable.
- Bước 3: Khởi động lại trình duyệt và truy cập lại website.
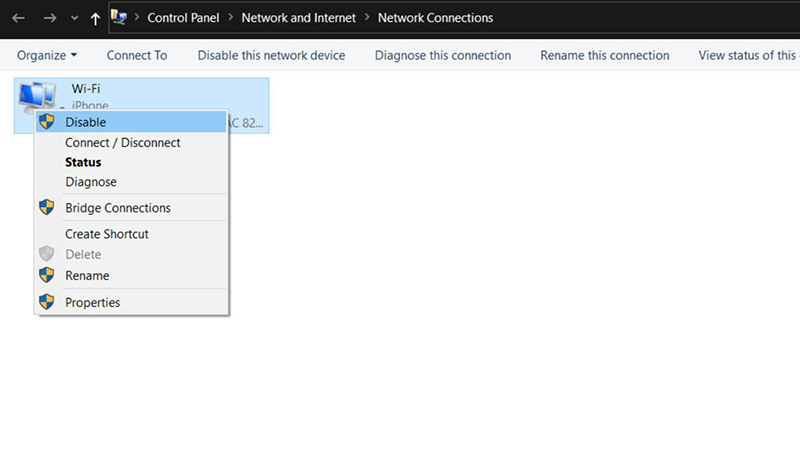
Xóa bớt kết nối phụ để sửa lỗi không truy cập được mạng
Tất các kết nối phụ trên thiết bị chạy MacOS như sau:
- Bước 1: Mở Apple menu > Chọn System Preferences > Chọn Network.
- Bước 2: Chọn từng kết nối phụ > Chọn dấu (-) ở bên dưới các kết nối này.
- Bước 3: Khởi động lại trình duyệt và truy cập lại website.
11. Chưa cập nhật Router hoặc quá tải
Khi Router phải xử lý quá nhiều kết nối hoạt động cùng lúc sẽ bị quá tải và không được cập nhật có thể dẫn tới lỗi DNS. Để khắc phục, bạn thực hiện cập nhật Router. Tuy nhiên, thao tác cập nhật Router trên thiết bị của nhà sản xuất khác nhau không giống nhau. Bạn cần xác định Router đang sử dụng của nhà sản xuất nào, sau đó tra cứu trên website hoặc liên hệ với nhà sản xuất để biết cách thực hiện đúng.
Trên đây là tổng hợp 11 nguyên nhân phổ biến và hướng dẫn chi tiết khắc phục lỗi DNS không vào được mạng tương ứng. Mong rằng bài viết này có thể giúp bạn khắc phục được lỗi DNS nhanh chóng tại nhà, giúp tối ưu trải nghiệm sử dụng Internet.
Nếu bạn cần tư vấn thêm về cách khắc phục lỗi DNS không vào được mạng của nhà mạng FPT Telecom, liên hệ ngay tới hotline 1900 6600 hoặc website fpt.vn nhé!










