Sửa lỗi mạng Limited Access trong vài phút với 7 giải pháp sau
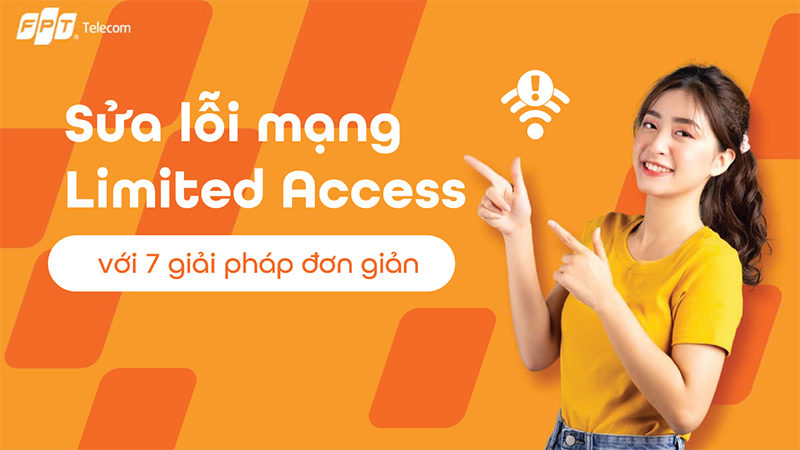
Lỗi mạng Limited Access là tình trạng nhiều người gặp phải trong quá trình kết nối Internet và có thể tự khắc phục tại nhà trong vài phút. Bài viết dưới đây sẽ phân tích 9 nguyên nhân và gợi ý 7 giải pháp giúp xử lý tình trạng Limited Access hiệu quả và đơn giản nhất.

Sửa lỗi mạng Limited Access chỉ tốn vài phút với 7 phương pháp đơn giản
1. Lỗi mạng “Limited Access” là gì? Thường xảy ra khi nào
Lỗi mạng “Limited Access” (Kết nối giới hạn) xảy ra khi thiết bị của bạn truy cập vào mạng nhưng không sử dụng được Internet hoặc chỉ có quyền truy cập rất hạn chế vào các tài nguyên mạng, chẳng hạn chỉ truy cập được các thiết bị trong mạng nội bộ, như máy in hoặc các máy tính khác.
Lỗi này thường xảy ra khi bạn dùng máy tính (laptop, PC) để kết nối với một mạng mới, đặc biệt mạng công cộng (quán cà phê, khách sạn) do bạn chưa đăng nhập mạng đúng cách hoặc mạng bị giới hạn.
Lỗi “Limited Access” có thể hiển thị dưới nhiều dạng khác nhau như:
- Hiển thị chữ “Limited Access” hoặc “Limited”.
- Dấu chấm than vàng ở bên cạnh biểu tượng mạng.
- Thông báo “Secured, No Internet Access” (Bảo mật nhưng không có Internet) đối với Window hoặc “Self-assigned IP Address” (Địa chỉ IP tự gán) đối với MacOS.
- Thông báo “Your device can only access other devices on your local network”, điều này có nghĩa laptop/PC của bạn chỉ truy cập được các thiết bị khác trong cùng mạng nội bộ, không thể truy cập internet.

Nhận biết dấu hiệu lỗi mạng “Limited Access”
2. 9 nguyên nhân gây ra lỗi Limited Access mạng dây
Lỗi mạng “Limited Access” có thể do lỗi Router/Modem, cấu hình mạng, card mạng lỗi thời hoặc các phần mềm chặn kết nối trên thiết bị. Cụ thể:
- Router không cấp được IP hợp lệ qua DHCP, khiến thiết bị không nhận được địa chỉ mạng đúng.
- Hai thiết bị trong mạng bị trùng địa chỉ IP, gây xung đột và gián đoạn kết nối.
- Thông số mạng cấu hình sai, ví dụ: nhập nhầm địa chỉ IP tĩnh hoặc sai gateway.
- Proxy hoặc DNS thiết lập sai, khiến kết nối bị định tuyến nhầm hoặc không hoạt động.
- Router/Modem quá tải hoặc bị lỗi phần cứng, làm gián đoạn việc cung cấp mạng.
- Router không nhận tín hiệu Internet từ nhà cung cấp dịch vụ (ISP).
- Driver mạng trên máy tính bị cũ, hỏng, không tương thích card mạng khiến thiết bị không thể kết nối Internet.
- Firewall hay phần mềm diệt virus chặn nhầm kết nối mạng.
- Cài đặt bảo mật giữa Router và thiết bị không đồng bộ, gây lỗi truy cập..
3. 7 cách khắc phục lỗi mạng Limited Access trong vài phút
Khi gặp lỗi mạng “Limited Access” bạn có thể tự xử lý nhanh chóng theo 7 cách dưới đây.
3.1. Khởi động lại thiết bị
Lỗi mạng có thể đến từ thiết bị mạng hoặc máy tính, lúc này, bạn có thể khởi động lại Router/Modem và Laptop/PC.
3.1.1. Hướng dẫn khởi động lại Router/Modem

3.1.2. Hướng dẫn khởi động máy tính đúng cách
- Tắt các tác vụ đang chạy trên hệ thống. - Nhấn vào nút Start (Windows) hoặc biểu tượng Apple (macOS), chọn Restart để khởi động lại thiết bị. - Chờ máy tính khởi động lại hoàn toàn, sau đó kiểm tra lại kết nối mạng.
Bạn có thể thử khởi động lại máy tính để khắc phục lỗi mạng “Limited”
Sau khi cả Router/Modem và máy tính được khởi động lại, hãy kiểm tra biểu tượng mạng trên máy tính. Nếu vẫn hiện lỗi, hãy thử các cách khác trong phần dưới.
3.2. Kiểm tra tín hiệu mạng
Lỗi “Limited Access” có thể xảy ra do thiết bị của bạn quá xa với thiết bị phát mạng. Lúc này, bạn hãy thử di chuyển thiết bị của mình đến gần điểm phát WiFi để xem tín hiệu có ổn định trở lại hay không.
Đồng thời, quan sát Modem/Router và đảm bảo các thiết bị này hoạt động bình thường (đèn báo kết nối Internet sáng ổn định). Nếu phát hiện đèn tín hiệu sáng đỏ hoặc không sáng, hãy thử tắt nguồn thiết bị phát hoặc rút kết nối với nguồn điện và khởi động lại.
Trong trường hợp bạn kết nối vào mạng bằng cáp Ethernet, hãy kiểm tra cáp mạng để đảm bảo không bị đứt, gãy hoặc cắm lỏng ở hai đầu (Router và máy tính). Khi phát hiện dây cáp hỏng hóc, bạn có thể thay thế bằng một dây cáp khác hoặc liên hệ với nhà mạng để được hỗ trợ kịp thời.

Bạn hãy thử rút cáp Ethernet ra khỏi thiết bị và kiểm tra xem dây có bị gãy, đứt hay không
3.3. Kiểm tra cấp phát IP
Nếu lỗi mạng “Limited access” đến từ cấu hình mạng khiến Router/Modem không thể cấp phát IP tự động đến thiết bị, bạn cần kiểm lại và đảm bảo rằng thiết bị của bạn được cấu hình để nhận địa chỉ IP tự động từ DHCP server của router.
Cách thực hiện:
- Tìm kiếm Control Panel
- Chọn mục Network and Internet > Chọn mục Network and Sharing Center > Chọn mục Change Adapter Settings
- Màn hình hiện nhiều mạng > Nhấp chuột phải vào mạng bị lỗi > Chọn mục Properties
- Chọn mục Internet Protocol Version 4 (TCP/IPv4)
- Thay đổi thiết lập sang Obtain an IP address automatically

Hãy thử kiểm tra cấp phát IP và đảm bảo rằng thiết bị của bạn đã ở chế độ “Obtain an IP address automatically”
3.4. Cập nhật driver mạng
Driver mạng cũ không tương thích với hệ điều hành và phần cứng khiến mạng không nhận được địa chỉ IP. Bạn có thể cập nhật driver card mạng trên máy tính thông qua Device Manager hoặc tải từ trang web của nhà sản xuất.
3.4.1. Thông qua Device Manager
- Tìm kiếm mục Device Manager. - Chọn mục Network Adapters > Nhấp chuột phải chọn card mạng của bạn > Chọn mục Update Driver. - Chọn mục Search automatically for updated driver software để tìm driver mới nhất. - Chờ đợi trong vài phút > Nhấn Close để hoàn thành cập nhật.3.4.2. Tải từ trang web của nhà sản xuất
- Xác định model card mạng của bạn.
- Truy cập trang web chính thức của nhà sản xuất (Intel, Realtek, Broadcom, v.v.).
- Tải xuống và thực hiện cài đặt phiên bản driver mới nhất.

Cập nhật driver mạng có thể giúp xử lý lỗi mạng “Limited access”
3.5. Kiểm tra thiết lập DNS
Bạn có thể khắc phục lỗi mạng bằng cách đổi thiết lập DNS sang Google Public DNS. Bởi cấu hình DNS cấp phát tự động từ nhà cung cấp mạng có thể đang quá tải, dẫn đến phản hồi chậm.
Cách thực hiện:
- Tìm kiếm Control Panel
- Chọn mục Network and Internet > Chọn mục Network and Sharing Center > Chọn mục Change Adapter Settings
- Nhấp chuột phải vào mạng đang dùng > Chọn mục Properties.
- Chọn mục Internet Protocol Version 4 (TCP/IPv4)
- Chọn mục Use the following DNS server addresses > Nhập: Preferred DNS: 8.8.8.8 và Alternate DNS: 8.8.4.4
- Nhấn OK để hoàn tất.

Kiểm tra thiết lập DNS và đổi sang Google Public DNS giúp cải thiện chất lượng mạng
3.6. Kiểm tra trạng thái kết nối của Router và Modem
Trước tiên, bạn hãy đăng nhập vào Router/Modem của nhà cung cấp dịch vụ mạng để xác định xem nguyên nhân lỗi mạng có đến từ Router/Modem hay không. Khi đăng nhập vào giao diện của Router/Modem, bạn có thể thấy các thông báo hoặc trạng thái như: Internet Disconnected hoặc No Internet Access hoặc Limited Access/Error Logs,...
Nếu bạn thường xuyên gặp tình trạng mạng lag, yếu hay lỗi mạng Limited access, có thể thiết bị phát mạng của bạn gặp lỗi cấu hình. Lúc này, bạn nên Reset thiết bị để khôi phục cài đặt ban đầu.
Cách thực hiện:
- Dùng tăm hoặc dụng cụ nhỏ, mảnh nhấn giữ 10 - 30 giây vào nút Reset ở cạnh bên của Modem/Router.
- Thả tay ra và chờ vài phút để thiết bị khởi động lại.
- Thực hiện cấu hình mạng lại từ đầu (nếu không rõ cách thực hiện, bạn hãy liên hệ nhà mạng để được hỗ trợ).

Dùng tăm hoặc dụng cụ nhỏ, mảnh nhấn giữ 10 - 30 giây vào nút Reset ở cạnh bên của Modem/Router
3.7. Kiểm tra cài đặt bảo mật
Firewall hoặc phần mềm diệt virus có thể chặn kết nối mạng do nhận diện sai, gây lỗi Limited Access.
Cách tắt Firewall:
- Tìm kiếm Control Panel > Chọn mục System and Security.
- Chọn Windows Defender Firewall > Chọn mục Turn Windows Defender Firewall on or off.
- Chọn mục Turn off Windows Defender Firewall.
- Nhấn OK để hoàn tất.
Cách tắt phần mềm diệt virus:
- Mở giao diện phần mềm diệt virus.
- Tìm tùy chọn Disable/Turn Off Protection và chọn thời gian tạm dừng.
- Thử kết nối lại mạng.
Đừng quên bật lại các công cụ bảo mật sau khi kiểm tra xong để đảm bảo an toàn hệ thống.
Tạm thời tắt tính năng Firewall có thể giúp khắc phục sự cố lỗi mạng
|
Nếu bạn đã thử các cách trên nhưng vẫn không khắc phục được lỗi mạng, hoặc Router/Modem hoạt động bình thường nhưng không có kết nối Internet từ ISP, hãy liên hệ cho đội ngũ tư vấn viên của FPT theo Hotline 1900 6600 để được hỗ trợ kịp thời. |
Như vậy, lỗi mạng Limited Access có thể đến từ lỗi cấu Router/Modem, driver lỗi thời,... và có thể xử lý tại nhà với 7 cách khắc phục trên. Chúc bạn thực hiện thành công và trải nghiệm mạng Internet mượt mà, không gián đoạn.










