Cách xem lại camera trên máy tính dễ dàng và nhanh chóng

Nếu bạn đang tìm kiếm hướng dẫn cách xem lại camera trên máy tính đơn giản và tiện lợi, bài viết dưới đây của FPT Telecom sẽ cung cấp cho bạn những bước cơ bản, giúp bạn truy cập và xem lại hình ảnh từ camera chỉ trong vài phút.
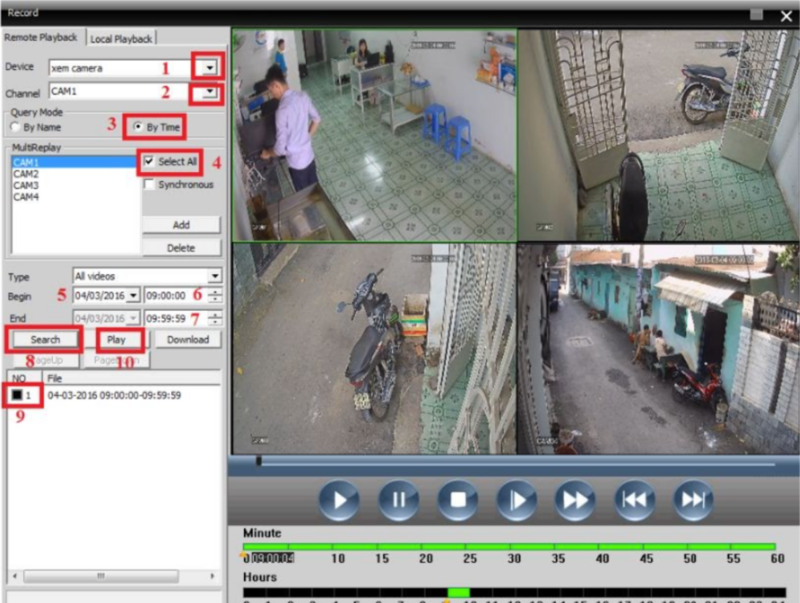
Xem lại camera trên máy tính giúp bạn bảo vệ tài sản và giám sát không gian sống
1. Hướng dẫn cách xem lại Camera trên máy tính cho mọi loại thiết bị
Dưới đây là một hướng dẫn đơn giản và dễ hiểu để bạn xem lại camera trên máy tính nhanh chóng, phù hợp với hầu hết các loại thiết bị:
1.1. Chuẩn bị trước khi xem lại camera trên máy tính
Để đảm bảo việc xem lại camera trên máy tính nhanh chóng và hiệu quả, bạn cần chuẩn bị những bước sau:
- Đảm bảo kết nối internet: Kiểm tra đường truyền internet ổn định để việc xem lại không bị gián đoạn.
- Tải phần mềm quản lý camera: Phần lớn các loại camera an ninh sẽ đi kèm phần mềm quản lý riêng.
- Thông tin đăng nhập: Chuẩn bị tên đăng nhập, mật khẩu và địa chỉ IP của hệ thống camera.
2.2. Các bước xem lại camera trên máy tính
Dưới đây là các bước hướng dẫn chi tiết giúp bạn xem lại camera trên máy tính một cách dễ dàng và hiệu quả:
Bước 1: Cài đặt phần mềm quản lý camera
- Cài đặt phần mềm trên máy tính và khởi động.
Bước 2: Kết nối camera với phần mềm
- Mở phần mềm và chọn “Thêm thiết bị”.
- Nhập thông tin cần thiết như: địa chỉ IP, tên đăng nhập, mật khẩu của hệ thống camera.
- Xác nhận kết nối và đợi phần mềm tải dữ liệu từ camera.
Bước 3: Xem lại hình ảnh từ camera
- Trên giao diện chính, chọn Playback (Xem lại) hoặc Lịch sử video.
- Chọn ngày, giờ bạn muốn xem lại.
- Phần mềm sẽ hiển thị đoạn video tương ứng để bạn theo dõi.

Bạn nên kiểm tra đường truyền internet trước khi xem lại camera trên máy tính
2. Hướng dẫn từng bước xem lại Camera FPT trên máy tính
Nếu bạn sử dụng camera FPT, thì dưới đây là hướng dẫn chi tiết các bước xem lại camera trên máy tính cho bạn:
- Bước 1: Kết nối Camera FPT với mạng Internet- Kiểm tra và đảm bảo Camera FPT đã được kết nối với mạng Wifi hoặc cáp Ethernet.
- Camera phải hoạt động bình thường và đã được đăng ký trên ứng dụng hoặc trang web quản lý của FPT.
- Bước 2: Tải và cài đặt ứng dụng quản lý FPT Camera
- Truy cập trang web chính thức của FPT để tải phần mềm quản lý tương thích với hệ điều hành máy tính của bạn (Windows hoặc macOS).
- Cài đặt phần mềm và đăng nhập vào tài khoản của bạn.
- Bước 3: Thêm Camera FPT vào ứng dụng quản lý
- Mở phần mềm đã cài đặt và chọn tùy chọn "Thêm thiết bị".
- Quét mã QR trên Camera hoặc nhập thông tin đăng ký của Camera để thêm vào danh sách thiết bị.
- Kiểm tra để đảm bảo Camera FPT đã được hiển thị trong danh sách.
- Bước 4: Sử dụng chức năng "Playback" hoặc "Xem lại"
- Trong giao diện ứng dụng, chọn Camera bạn muốn xem lại.
- Nhấp vào mục "Playback" hoặc "Xem lại" để truy cập vào danh sách video đã ghi.
- Lọc thời gian hoặc ngày cụ thể bạn muốn xem, sau đó chọn đoạn video cần thiết.
- Bước 5: Xem và tải video nếu cần
- Xem video trực tiếp trong ứng dụng với các tùy chọn như tua nhanh, tua lại hoặc tạm dừng.
- Nếu muốn lưu trữ, nhấp vào tùy chọn tải video để lưu về máy tính.
Lưu ý quan trọng:
- Đảm bảo máy tính của bạn có kết nối Internet ổn định để quá trình xem lại không bị gián đoạn.
- Bạn có thể thêm nhiều Camera FPT vào ứng dụng để quản lý và chuyển đổi dễ dàng giữa các thiết bị.
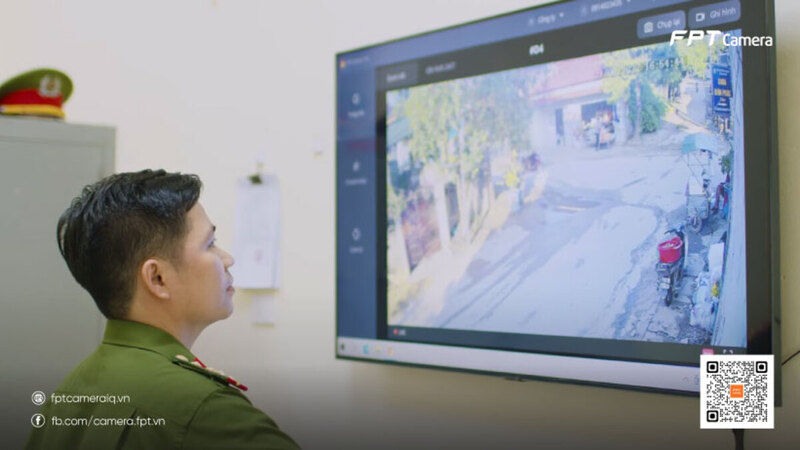
Trong giao diện ứng dụng FPT Camera, bạn chọn Camera muốn xem lại trên máy tính
3. Một số lỗi thường gặp khi xem lại Camera và cách khắc phục
Trong quá trình xem lại Camera FPT trên máy tính, bạn có thể gặp một số lỗi phổ biến. Dưới đây là danh sách các vấn đề thường gặp và cách khắc phục hiệu quả:
3.1. Không kết nối được với Camera FPT
Trong quá trình sử dụng Camera FPT, đôi khi bạn có thể gặp phải tình trạng không kết nối được với thiết bị. Nguyên nhân có thể là do mạng Internet yếu hoặc thông tin đăng nhập không chính xác. Bạn có thể khắc phục bằng cách:
- Kiểm tra lại kết nối mạng, đảm bảo máy tính và Camera FPT đều được kết nối Internet ổn định.
- Xác minh thông tin đăng nhập (tên tài khoản, mật khẩu) hoặc địa chỉ IP của Camera.
- Thử khởi động lại Camera và router mạng nếu sự cố vẫn tiếp diễn.

Bạn thử khởi động lại Camera và router mạng nếu không kết nối được với Camera FPT
3.2. Không tìm thấy video cần xem lại
Việc không tìm thấy video cần xem lại trên Camera FPT có thể gây khó chịu và làm gián đoạn công việc của bạn. Nguyên nhân thường xuất phát từ các cài đặt hoặc vấn đề lưu trữ. Bạn hãy khắc phục bằng cách:
- Kiểm tra cài đặt lịch ghi hình trên ứng dụng quản lý Camera FPT, đảm bảo chế độ ghi hình tự động hoặc ghi hình theo lịch đã được kích hoạt.
- Xác định thời gian chính xác để lọc dữ liệu, tránh chọn nhầm ngày hoặc khung giờ.
- Kiểm tra dung lượng lưu trữ của Camera, đảm bảo không bị đầy dẫn đến mất dữ liệu.
3.3. Chất lượng video thấp hoặc bị gián đoạn
Khi xem lại video từ Camera FPT, việc chất lượng hình ảnh thấp hoặc bị gián đoạn có thể ảnh hưởng đến trải nghiệm và việc giám sát. Tình trạng này thường bắt nguồn từ vấn đề đường truyền mạng hoặc cài đặt chất lượng video, nhưng bạn có thể xử lý dễ dàng bằng cách:
- Điều chỉnh cài đặt chất lượng video trong phần mềm quản lý Camera, chọn chế độ HD hoặc Full HD nếu mạng cho phép.
- Nâng cấp gói cước Internet để đảm bảo băng thông đủ mạnh cho việc xem lại video.
- Nếu sử dụng Wifi, hãy đặt Camera và máy tính gần router để tín hiệu ổn định hơn.
Bằng cách xử lý các lỗi trên, bạn sẽ đảm bảo quá trình xem lại Camera FPT trên máy tính diễn ra thuận lợi và không bị gián đoạn.
Việc xem lại camera trên máy tính giúp bạn dễ dàng theo dõi và quản lý an ninh mọi lúc, mọi nơi. Với các bước đơn giản như kết nối camera, cài đặt phần mềm và sử dụng chức năng xem lại, bạn có thể kiểm tra lại các sự kiện quan trọng nhanh chóng. Hy vọng bài viết này đã cung cấp cho bạn những thông tin hữu ích để sử dụng Camera FPT hiệu quả hơn. Ngoài ra, bạn có thể liên hệ qua Hotline 19006600 hoặc mua camera FPT trực tiếp TẠI ĐÂY.










