17 cách xử lý tốc độ mạng không ổn định, lúc nhanh lúc chậm

WiFi bị chập chờn, lúc có lúc không, lúc nhanh lúc chậm làm ảnh hưởng đến trải nghiệm giải trí và hiệu suất công việc của bạn? Mời bạn tham khảo ngay 17 cách xử lý tốc độ mạng không ổn định trong bài viết dưới đây!

1. Khởi động lại Modem/ Router
Modem/Router gặp lỗi xung đột IP hoặc lâu không được reset có thể làm cho tốc độ mạng không ổn định. Khi đó, bạn sẽ thấy tín hiệu WiFi bị gián đoạn, tốc độ chậm đột ngột hoặc các thiết bị không thể kết nối WiFi, đồng thời đèn tín hiệu trên Router nhấp nháy bất thường. Để khắc phục lỗi này, bạn bấm nút nguồn để tắt nguồn Modem/Router, chờ 30 giây - 1 phút (tùy thiết bị), sau đó bấm nút nguồn để bật lại.

Bấm nút nguồn để tắt hoặc bật Router WiFi
2. Kiểm tra và đặt lại vị trí Router
Việc đặt Router ở gần các vật cản như kệ tủ, bước tường hoặc đặt ở góc khuất hoặc thiết bị điện tử gây nhiễu có thể là nguyên nhân khiến tín hiệu WiFi yếu, mất kết nối ở một số khu vực trong nhà, đặc biệt là những vị trí xa Router. Để khắc phục tình trạng này, bạn cần kiểm tra và di chuyển Router đến vị trí cao (trên kệ/tường), trung tâm khu vực sử dụng WiFi, tránh vật cản và các thiết bị gây nhiễu.

Bạn nên đặt Router WiFi ở vị trí cao, tránh vật cản xung quanh
3. Hạn chế số lượng thiết bị kết nối cùng lúc
Quá nhiều thiết bị kết nối WiFi cùng lúc, đặc biệt khi thực hiện tác vụ yêu cầu tốc độ truy cập cao như xem video, chơi game, livestream… khiến tốc độ mạng sụt giảm, chập chờn, không ổn định. Để khắc phục, bạn hãy ngắt kết nối các thiết bị không cần thiết, ưu tiên các thiết bị quan trọng.
4. Đổi mật khẩu WiFi
Nếu thấy tốc độ mạng chậm bất thường, lúc nhanh lúc chậm dù WiFi nhà bạn không kết nối với nhiều thiết bị, khả năng cao đã có thiết bị lạ truy cập trái phép, làm giảm băng thông. Để khắc phục, bạn cần thực hiển đổi mật khẩu WiFi theo các bước sau.
- Bước 1: Xem thông tin địa chỉ IP, Username và Password ở mặt dưới Modem WiFi (với trường hợp chưa đổi mật khẩu). Nếu đã đổi mật khẩu, bạn có thể vào mục quản lý WiFi trên điện thoại, máy tính để xem mật khẩu.- Bước 2: Mở trình duyệt web > Truy cập vào địa chỉ IP (Modem WiFi FPT thường là 192.168.1.1).
- Bước 3: Nhập Username và Password > Chọn Login.
- Bước 4: Chọn Wireless Setup > Chọn Wireless Security > Nhập mật khẩu mới vào khung ở mục 4.Enter security passphrase > Chọn Apply để lưu mật khẩu.

Truy cập vào địa chỉ IP bằng trình duyệt web

Đăng nhập vào cài đặt Router WiFi bằng Username và Password ở mặt dưới Modem WiFi
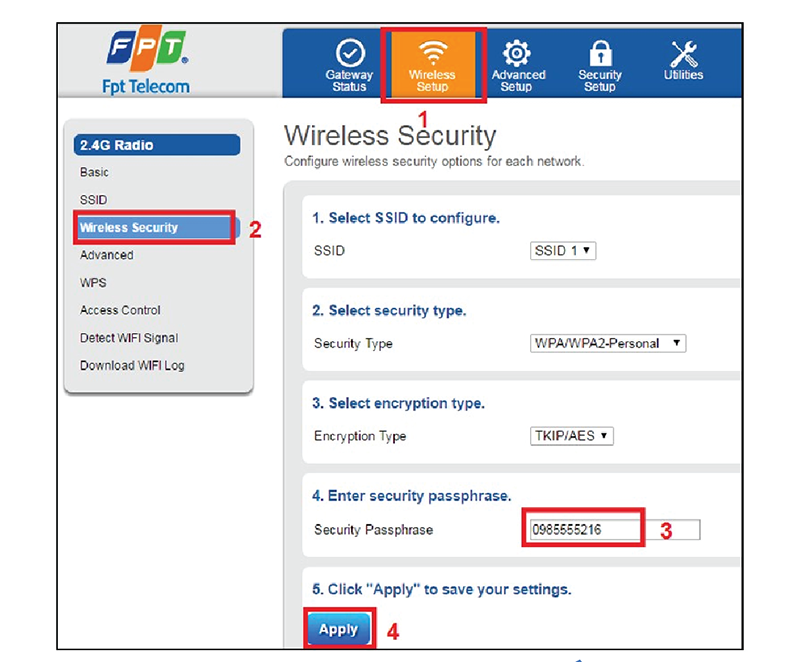
Các bước đổi mật khẩu WiFi
5. Chuyển sang băng tần 5GHz
Khi có nhiều mạng sử dụng cùng băng tần, tín hiệu WiFi có thể bị nhiễu do tần số 2,4GHz quá tải, gây ra tình trạng nhiễu tín hiệu, tốc độ chậm mặc dù tín hiệu đầy đủ, đặc biệt ở khu vực đông người. Để xử lý trình trạng này, bạn thực hiện đổi băng tần từ 2,4GHz thành 5GHz trên máy tính theo các bước sau:
- Bước 1: Bấm phím Windows (biểu tượng cửa sổ) > Nhập từ Device Manager > Chọn Enter > Tìm và chọn Adapters.
- Bước 2: Nhấn chuột phải vào WiFi adapter bạn đang sử dụng > Chọn Properties.
- Bước 3: Chọn Advanced > Tìm Preferred Band hoặc Band trong mục Property > Chọn Prefer 5GHz band ở mục Value > Chọn OK.

Mở mục Properties của WiFi adapter bạn đang sử dụng

Thực hiện chuyển đổi băng tần
6. Cập nhật firmware của Router
Việc bạn sử dụng Router cũ, chưa cập nhật phiên bản mới nhất có thể dẫn đến tình trạng lỗi phần mềm, làm cho thiết bị hoạt động bất thường, kết nối chập chờn hoặc gặp lỗi liên quan đến bảo mật. Để khắc phục, bạn thực hiện cập nhật firmware cho Router theo các bước sau:
- Bước 1: Truy cập vào địa chỉ IP của Router trên trình duyệt web. Một số địa chỉ IP Router mặc định của một số thương hiệu phổ biến là:+ Apple: 10.0.1.1
+ Asus: 192.168.1.1
+ Buffalo Tech: 192.168.1.1
+ Cisco/Linksys: 192.168.1.1 hoặc 192.168.0.1
+ NETGEAR: 192.168.0.1 hoặc 192.168.0.227.
- Bước 2: Đăng nhập bằng Username và Password in ở mặt sau Router.
- Bước 3: Chọn Utilities > Chọn Upgrade Firmware.- Bước 4: Tại dòng Choose firmware file, tìm FILE_20210416_121107_6M_060f.060f.
- Bước 5: Chọn Upgrade Firmware > Chờ firmware nâng cấp.

Truy cập vào địa chỉ IP của Router trên trình duyệt web
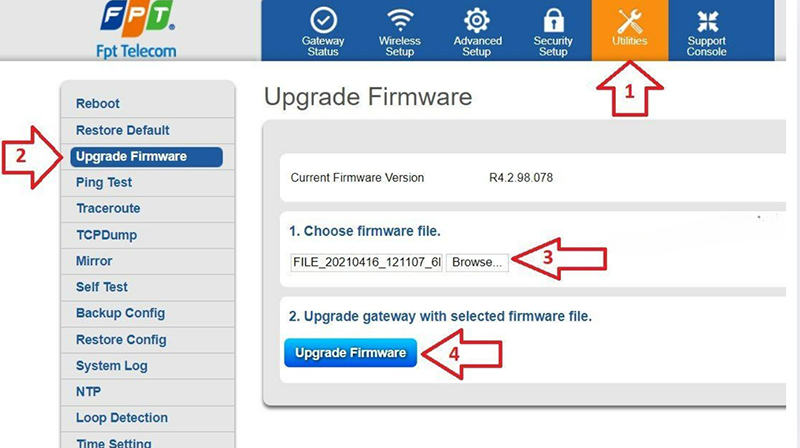
Cài đặt Firmware
7. Sử dụng tính năng Auto Channel hoặc chọn kênh ít nhiễu
Tốc độ mạng không ổn định, đặc biệt vào giờ cao điểm khi có nhiều thiết bị mạng xung quanh hoạt động là do tín hiệu bị nhiễu vì ảnh hưởng của các mạng xung quanh dùng chung kênh. Muốn khắc phục tình trạng này, bạn bật Auto Channel hoặc chọn thủ công kênh ít nhiễu (dùng phần mềm WiFi Analyzer để kiểm tra) cho Router như sau:
- Bước 1: Truy cập địa chỉ IP của Router bằng trình duyệt web > Đăng nhập theo thông tin Username và Password ở mặt sau Router.
- Bước 2: Chọn Wireless > Chọn Basic Settings.
- Bước 3: Chọn mũi tên cạnh mục Channel > Chọn Auto.

Lựa chọn chế độ Auto Channel
8. Kiểm tra và thay thế cáp mạng
Nếu bạn kết nối mạng trực tiếp qua dây cáp Ethernet, bạn nên kiểm tra vị trí kết nối cáp mạng với thiết bị và đường dây cáp. Tình trạng tốc độ mạng chậm có thể do kết nối dây lỏng hoặc cáp mạng hỏng. Nếu thấy dây bị lỏng, bạn hãy cắm lại hoặc tìm cách cố định lại. Nếu dây cáp bị gãy, hỏng, bạn hãy thay thế dây cáp khác.

Kiểm tra, điều chỉnh và thay thế cáp mạng Ethernet nếu bị hỏng
9. Cấu hình lại Router/ Modem
Nếu bạn thấy WiFi kết nối nhưng không truy cập được Internet hoặc hiển thị lỗi “Identifying Network”, có thể do Router/ Modem lỗi cấu hình thiết bị, thiết lập không đúng, dẫn tới gián đoạn tín hiệu. Để khắc phục, bạn thực hiện reset thiết bị về cài đặt gốc và cấu hình lại theo hướng dẫn của nhà cung cấp dịch vụ. Cách thực hiện như sau:
- Bước 1: Tìm nút reset trên Router WiFi của bạn, thường ở mặt trước hoặc sau (tham khảo hình dưới).
- Bước 2: Cắm nguồn cho Router WiFi > Dùng vật nhọn nhỏ như tăm, kẹp giấy, cây ghim ấn và giữ nút reset trong 10 giây > Chờ Router tự khởi động lại.

Dùng vật nhọn như tăm hoặc ghim ấn và giữ nút reset trong 10 giây
10. Cập nhật driver WiFi trên thiết bị
Nếu laptop hoặc di động của bạn không thể kết nối WiFi hoặc tín hiệu yếu, trong khi các thiết bị khác vẫn kết nối bình thường, điều này có thể do driver đã cũ hoặc bị lỗi. Để khắc phục, bạn hãy tải và cài đặt phiên bản driver từ website của nhà sản xuất cho laptop và di động. Các bước thực hiện như sau:
- Bước 1: Chọn biểu tượng tìm kiếm (kính lúp) trên thanh Start > Tìm kiếm và chọn Device Manager.
- Bước 2: Chọn Network Adapters > Tìm mục có từ Wireless - đây chính là driver WiFi của bạn.
- Bước 3: Bấm chuột phải vào tên driver > Chọn Properties > Chọn Driver.
- Bước 4: Truy cập website nhà sản xuất máy tính của bạn hoặc website nhà cung cấp driver > Tải về driver mới nhất dựa vào tên, mã số và số phiên bản của driver.
- Bước 5: Sau khi tải xong driver mới > Quay lại cửa sổ Device Manager, Chọn Wireless Adapter > Chọn Uninstall Device > Chọn Uninstall lần nữa.
- Bước 6: Khởi động lại máy tính > Chọn file driver mới > thực hiện theo hướng dẫn để cài đặt.

Tìm thiết bị WiFi của bạn trong mục Network adapters
11. Sử dụng WiFi Extender hoặc Mesh WiFi
Nếu bạn lắp đặt WiFi trong khu vực rộng, nhiều tầng, tín hiệu có thể không đến được các vị trí xa Router, khiến các thiết bị gần Router tín hiệu tốt, các thiết bị xa Router tín hiệu yếu hoặc không có tín hiệu. Để khắc phục điều này, bạn hãy mua WiFi Extender để khuếch đại tín hiệu hoặc triển khai hệ thống WiFi Mesh để mở rộng vùng phủ sóng đến mọi vị trí.

Sử dụng mô hình Mesh WiFi giúp mở rộng vùng phủ sóng tới mọi vị trí
12. Nâng cấp gói cước Internet
Mỗi tác vụ bạn thực hiện trên Internet yêu cầu tốc độ truyền tải khác nhau. Chẳng hạn, lướt web và lướt mạng xã hội cần tốc độ truyền tải thấp hơn, chơi game online, livestream yêu cầu tốc độ truyền tải cao để đáp ứng hiển thị trong thời gian thực.
Nếu bạn thấy mạng chậm thường xuyên, đặc biệt khi sử dụng nhiều thiết bị hoặc khi xem phim HD, chơi game online, có thể bạn đang sử dụng gói cước không phù hợp với nhu cầu. Để khắc phục tình trạng này, bạn hãy liên hệ với nhà cung cấp dịch vụ để nâng cấp gói cước phù hợp.

FPT Telecom cung cấp đa dạng gói cước đáp ứng các nhu cầu của khách hàng
Hiện tại, FPT Telecom đang triển khai nhiều gói cước Internet, đáp ứng đa dạng nhu cầu sử dụng và đối tượng khách hàng như cá nhân, gia đình, doanh nghiệp, game thủ… Bạn có thể tham khảo chi tiết thông tin một số gói cước trong bảng dưới đây:
| Tên gói cước | Giá gói cước | Tốc độ tải xuống/ tải lên | Đặc quyền | Link đăng ký |
| Giga | Từ 185.000VNĐ/tháng | 150 Mbps | Sở hữu Modem WiFi 6 băng tần kép Nhận ngay 1 tháng cước miễn phí khi đăng ký gói 12 tháng Sẵn sàng hỗ trợ kỹ thuật 24/7 |
Đăng ký ngay |
| Sky F1 | Chỉ từ 225.000VNĐ/tháng | 1000 Mbps/ 150 Mbps | Nhận thêm Modem WiFi 6 băng tần kép và Access Point AX3000AZ Nhận ngay 1 tháng miễn phí khi đăng ký 12 tháng |
Đăng ký ngay |
| Meta | Chỉ từ 315.000 VNĐ/tháng | 1000 Mbps | Nhận thêm Modem WiFi 6 băng tần kép Nhận ngay 1 tháng miễn phí khi đăng ký 12 tháng |
Đăng ký ngay |
| F-Game | Từ 260.000 VNĐ/tháng | 1000 Mbps/ 150Mbps | Sở hữu Wi-Fi 6 băng tần kép Tích hợp tính năng Ultra Fast giảm ping, lag Nhận 1 tháng miễn phí khi đăng ký 12 tháng |
Đăng ký ngay |
| Lux 800 | Từ 1.000.000 VNĐ/tháng | 800 Mbps | Nhận thêm Modem Wi-Fi 6 băng tần kép, bộ chuyển đổi ONT 1 port 1G, tích hợp Ultra Fast, Access Point AX3000CV2 Hỗ trợ 24/7 kèm quà tặng và ưu đãi hấp dẫn định kỳ |
Đăng ký ngay |
| Lux 500 | Từ 800.000 VNĐ/tháng | 500 Mbps | Nhận thêm Modem Wi-Fi 6 băng tần kép, bộ chuyển đổi ONT 1 port 1G, tích hợp Ultra Fast, Access Point AX3000CV2 |
Đăng ký ngay |
| Super 250 | Từ 545.000 VNĐ/tháng | 250 Mbps | Nhận thêm Modem Wi-Fi 6 băng tần kép, bộ chuyển đổi ONT 1 port 1G, Modem Mikrotik RB760iGS ẵn sàng hỗ trợ kỹ thuật 24/7 |
Đăng ký ngay |
13. Liên hệ nhà cung cấp dịch vụ (ISP)
Nếu bạn kiểm tra cáp mạng không có vấn đề gì, kết nối không bị lỏng, cấu hình Router đúng, driver là phiên bản mới nhất, tốc động mạng không ổn định có thể do sự cố đường truyền, lỗi từ phía nhà cung cấp dịch vụ. Bạn hãy liên hệ với nhà cung cấp để yêu cầu kiểm tra và khắc phục tình trạng này.

Bạn liên hệ nhà cung cấp dịch vụ để yêu cầu kiểm tra, khắc phục lỗi mạng không ổn định
14. Bật tính năng kiểm soát băng thông (QoS)
Bạn cài đặt Router ở chế độ không ưu tiên băng thông cho các tác vụ quan trọng có thể khiến tốc độ WiFi không đồng đều khi thực hiện các tác vụ khác nhau như lướt web, xem phim, chơi game… Để khắc phục, bạn bật tính năng kiểm soát băng thông cho Router WiFi theo các bước sau:
- Bước 1: Mở trình duyệt web > Truy cập vào trang cài đặt Router WiFi bằng IP 192.168.1.1 (Router FPT) > Đăng nhập theo Username và Password ở mặt sau Router.
- Bước 2: Chọn Advance Setup > Chọn Security > Chọn IP Filter > Nhập địa chỉ IP nguồn và IP đích muốn chặn tại mục IP > Chọn Add > Chọn Enable.
15. Xóa hoặc thay đổi SSID
SSID bị lỗi hoặc gây xung đột với các mạng khác có thể làm cho WiFi chậm, không ổn định khi kết nối với một SSID (tên mạng) cũ. Để khắc phục, bạn thực hiện đổi tên SSID trong cài đặt Router, chọn tên khác dễ nhớ nhưng không trùng lặp với mạng lân cận. Cách thực hiện như sau:
- Bước 1: Đăng nhập vào cài đặt Router WiFi bằng thông tin IP, Username và Password (ở mặt sau Router) bằng trình duyệt web.
- Bước 2: Chọn Wireless Setup > Chọn SSID ở cột bên trái > Nhập tên WiFi muốn đổi tại mục SSID Name > Chọn Apply.

Các bước thay đổi tên SSID WiFi
16. Kiểm tra các thiết bị phát sóng lân cận
Nếu bạn sống ở khu đông dân cư như chung cư, ký túc xá, khu vực lân cận xung quanh bạn có nhiều thiết bị WiFi hoạt động, các thiết bị này có thể xung đột với WiFi của bạn, gây ra tình trạng chập chờn. Để khắc phục, bạn hãy sử dụng phần mềm phân tích để kiểm tra kênh WiFi và chuyển sang kênh ít bị nhiễu hơn. Cách thực hiện như sau:
- Bước 1: Cài đặt và mở ứng dụng Wifi Analyzer.
- Bước 2: Quan sát biểu đồ so sánh tốc độ của tất cả các kênh WiFi xung quanh bạn dựa theo độ cao và độ rộng của đường Parabol > Nếu WiFi của bạn có tốc độ thấp, hãy đổi sang WiFi khác.

So sánh các kênh WiFi trên biểu đồ trong phần mềm Analyzer
17. Thay Router cũ bằng Router hỗ trợ WiFi hiện đại
Tình trạng tốc độ mạng không ổn định có thể bắt nguồn từ việc bạn sử dụng Router cũ, không hỗ trợ tốc độ cao, băng tần kép hoặc không hỗ trợ nhiều thiết bị cùng lúc. Để khắc phục, bạn nên thay Router cũ bằng Router mới hiện đại, có hỗ trợ bằng tần kép (2.4GHz và 5GHz) hoặc WiFi 6.

Sử dụng Router WiFi của FPT Telecom ứng dụng công nghệ WiFi 6 và hỗ trợ băng tần kép
Trên đây là nội dung hướng dẫn chi tiết 17 cách xử lý tốc độ mạng không ổn định, lúc nhanh lúc chậm tương ứng với từng lỗi cụ thể. Hy vọng bài viết này có thể giúp bạn xác định đúng lỗi và khắc phục thành công tình trạng tốc độ mạng không ổn định.
Nếu bạn cần tư vấn thêm về các gói cước Internet của FPT Telecom, liên hệ ngay theo hotline 1900 6600 hoặc website fpt.vn nhé!










