11 nguyên nhân mất mạng Internet và cách khắc phục nhanh, hiệu quả

Tình trạng mất mạng không chỉ gây ra sự bất tiện mà còn làm ảnh hưởng đến công việc, học tập hàng ngày. Cùng FPT Telecom tìm hiểu các nguyên nhân không có mạng hoặc kết nối mà không có Internet cũng như cách khắc phục mất mạng Internet hiệu quả nhất cho từng vấn đề nhé!
1. 5 Nguyên nhân máy tính/điện thoại bị mất mạng, không có kết nối Internet
Máy tính/ điện thoại không truy cập được WiFi, WiFi không có internet, không có mạng,... có thể do lỗi phần cứng, phần mềm hoặc tác động từ môi trường bên ngoài. Dưới đây là cụ thể từng nguyên nhân và cách khắc phục chi tiết cho từng vấn đề không có mạng:1.1. Router hoặc Modem gặp sự cố
Các sự cố liên quan đến Router hoặc modem là một trong những nguyên nhân phổ biến khiến thiết bị đang dùng không có kết nối Internet. Một số vấn đề thường gặp khi WiFi không có internet bao gồm:- Router/ modem quá nóng: Thiết bị hoạt động liên tục trong thời gian dài, đặc biệt trong môi trường nóng bức, có thể bị quá tải nhiệt độ, giảm hiệu suất, gián đoạn kết nối, mạng không ổn định hoặc có thể gây hư hỏng thiết bị.
- Lỗi phần cứng: Sau một thời gian dài hoạt động, các linh kiện như tụ điện, vi mạch và dây dẫn cũng có thể bị mài mòn hoặc hư hỏng, gây ra các sự cố như kết nối mạng không ổn định, chập chờn hoặc không có mạng hoàn toàn.
- Lỗi phần mềm: Lỗi wifi không có Internet do xung đột giữa các bản cập nhật phần mềm cũ và mới hoặc các lỗi bảo mật chưa được cài đặt lại.
- Sự cố kết nối vật lý: Khi dây cáp bị gãy, lỏng hoặc bị hỏng, tín hiệu sẽ không được truyền tải ổn định, dẫn đến mất mạng, kết nối bị gián đoạn hoặc mạng bị chậm, giật.

Cách khắc phục: Ngắt kết nối nguồn điện của Router trong vòng 30 giây để xóa hết bộ nhớ cache và làm mới các thiết lập mạng. Trong thời gian chờ Router khởi động lại, bạn hãy làm tương tự với các thiết bị kết nối như máy tính, điện thoại để đảm bảo các thiết bị di động cũng được làm mới và sẵn sàng kết nối lại với mạng. Nếu vẫn không thành công, có thể Router đã bị hỏng và cần được thay mới hoặc sự cố đến từ điện thoại hoặc nhà mạng. Bạn hãy kiểm tra thêm các nguyên nhân khác dưới đây:
1.2. Tín hiệu WiFi yếu hoặc bị nhiễu
Khi ở xa Router hoặc trong khu vực sóng yếu, WiFi có thể không ổn định hoặc thậm chí mất hoàn toàn kết nối mạng. Ngoài ra, tình trạng sóng WiFi yếu, đã kết nối nhung không có Internet hoặc bị mất mạng cũng có thể do nguồn điện không ổn định làm cho bộ phát WiFi bị ảnh hưởng theo, hoặc kết nối giữa modem và đầu dây mạng bị tuột hoặc đứt.Cách khắc phục: Di chuyển lại gần vị trí đặt Router để có tín hiệu mạnh hơn. Ngoài ra, bạn cũng nên kiểm tra để đảm bảo nguồn điện trong nhà ổn định, dây mạng không bị nứt vỡ hoặc đứt gãy để tiến hành thay thế.

1.3. Mất mạng do cài đặt WiFi trên thiết bị bị lỗi
Một nguyên nhân phổ biến khác gây mất mạng là cài đặt WiFi trên thiết bị bị lỗi, cụ thể như:
- Cài đặt sai chế độ bảo mật hoặc cấu hình mạng: Bạn có thể đã vô tình thay đổi một số thiết lập trong phần cài đặt mạng hoặc gặp phải những lỗi tự phát sinh trong điện thoại dẫn đến các cài đặt không tương thích với WiFi đang dùng.
- Xung đột phần mềm: Các dòng điện thoại hiện nay thường xuyên được cập nhật phần mềm, và phiên bản cũ có thể gây ra các vấn đề về xung đột phần mềm.
Cách khắc phục: Bạn có thể thiết lập lại cài đặt mạng, giúp thiết bị quay lại cấu hình cài đặt mạng ban đầu hoặc kiểm tra điện thoại của mình đã được cập nhật hệ điều hành mới nhất chưa rồi kiểm tra lại kết nối WiFi.Xem thêm: 3 cách báo hỏng mạng FPT đơn giản để được hỗ trợ 24/7
1.4. Nhập sai mật khẩu WiFi
Nếu mật khẩu WiFi bạn nhập không chính xác, thiết bị sẽ không thể kết nối và truy cập Internet, nói cách khác là bạn sẽ có wifi không có quyền truy cập Internet. Lý do là vì hệ thống không thể cấp quyền truy cập nếu quá trình xác thực không thành công.Cách khắc phục: Hãy kiểm tra lại mật khẩu và thực hiện kết nối lại để có thể truy cập vào WiFi.

1.5. WiFi bị mất kết nối do giới hạn số lượng thiết bị
Hầu hết các bộ phát WiFi (Router) đều có giới hạn về số lượng thiết bị kết nối đồng thời phụ thuộc vào phần cứng và cấu hình của Router. Khi số lượng thiết bị kết nối vượt quá khả năng xử lý thì sẽ bị mất mạng, WiFi có thể tự động ngắt hoặc không cho phép thiết bị mới truy cập.Cách khắc phục: Khi đã đạt đến giới hạn số lượng cho phép, bạn cần ngắt kết nối một vài thiết bị hoặc thay Router để tăng cường khả năng kết nối. Tuy nhiên nếu đã thực hiện hết những cách trên mà điện thoại hay máy tính của bạn vẫn không thể truy cập WiFi, khả năng cao thiết bị đã gặp lỗi phần cứng. Bạn nên đem máy ra cửa hàng để được kỹ thuật viên tư vấn và sửa chữa.
2. 6 Nguyên nhân máy tính/điện thoại có mạng nhưng không vào được Internet
Hãy cùng tìm hiểu 6 nguyên nhân chính gây ra tình trạng kết nối được WiFi nhưng không có mạng và cách sửa cục WiFi không có Internet nhanh chóng, dễ dàng.2.1. Sự cố từ nhà mạng
Sự cố từ nhà cung cấp dịch vụ mạng cũng là một trong những nguyên nhân phổ biến gây ra tình trạng mất mạng, cụ thể:- Bảo trì hệ thống: Nhà cung cấp dịch vụ Internet (ISP) bảo trì hệ thống để hạn chế sự tấn công của virus, đảm bảo vận hành hiệu quả.
- Sự cố đường truyền: Các vấn đề về đường truyền như đứt cáp quang hoặc cáp đồng, hoặc thiết bị truyền tải gặp sự cố có thể gây ra tình trạng có WiFi nhưng không có Internet. Ngoài ra, thiên tai hay thời tiết xấu cũng làm giảm hiệu suất và tác động đến tốc độ, độ ổn định của mạng Internet.
Cách khắc phục: Nếu bạn kết nối wifi nhưng không có internet thì hãy thử tắt và bật lại Router hoặc modem để làm mới kết nối và khắc phục những sự cố tạm thời. Sau đó, kiểm tra lại xem kết nối Internet đã ổn định chưa bằng cách truy cập vào một trang web hoặc ứng dụng bất kỳ. Nếu tình trạng vẫn không được cải thiện, bạn nên liên hệ với nhà cung cấp dịch vụ Internet để được hỗ trợ thêm.

2.2. Lỗi cài đặt DNS hoặc IP
Thiết bị máy tính, điện thoại sử dụng địa chỉ IP tĩnh không chính xác do cấu hình địa chỉ IP thủ công không khớp với dải IP mà Router hoặc modem cung cấp. Cách khắc phục: Để kiểm tra xem thiết bị của bạn có đang sử dụng địa chỉ IP hoặc DNS không chính xác, bạn có thể thực hiện theo hướng dẫn sau để đặt lại cài đặt mạng hoặc sử dụng các thông số tự động:Bước 1 - Kiểm tra cài đặt mạng trên thiết bị
- Đối với hệ điều hành Windows: Vào Cài đặt → Chọn Mạng & Internet → Chọn Thay đổi tùy chọn adapter. Tại đây, chọn kết nối mạng bạn đang sử dụng. Sau đó click chuột phải lại và chọn Enable..
- Đối với hệ điều hành macOS: Vào Tùy chọn hệ thống → Chọn Mạng. Chọn kết nối mạng bạn đang sử dụng và nhấp vào Nâng cao.
- Đối với thiết bị di động: Vào Cài đặt → Chọn Mạng và Internet → Chọn WiFi hoặc Mạng di động, tùy thuộc vào loại kết nối bạn đang sử dụng.
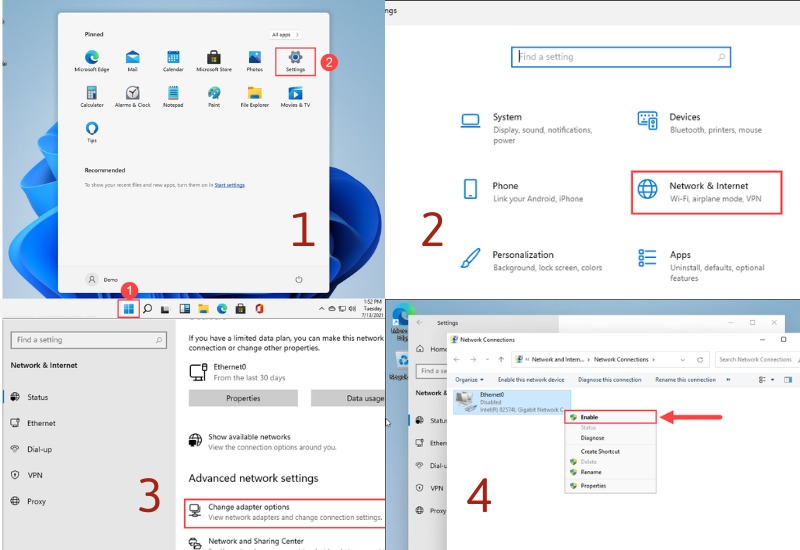
Bước 2 - Kiểm tra địa chỉ IP và DNS Kiểm tra địa chỉ IP và DNS trong cửa sổ cài đặt mạng để đảm bảo chúng không bị sai lệch hoặc không khớp với yêu cầu của nhà cung cấp dịch vụ mạng của bạn.
- Đối với hệ điều hành Windows: Nhấp vào Cài đặt IP hoặc Cài đặt DNS để kiểm tra các thông số hiện tại.
- Đối với hệ điều hành macOS: Kiểm tra mục TCP/IP và DNS trong cửa sổ cấu hình mạng.
Bước 3 - Đặt lại về chế độ tự động hoặc cấu hình lại theo yêu cầu của nhà cung cấp Chọn tùy chọn Nhận địa chỉ IP tự động và Nhận địa chỉ DNS tự động Nếu vấn đề mất mạng vẫn không được khắc phục, hãy liên hệ với nhà cung cấp dịch vụ mạng để nhận sự hỗ trợ cần thiết.2.3. Giới hạn băng thông hoặc tắc nghẽn mạng
Tắc nghẽn mạng là tình trạng phổ biến khi có mạng nhưng không vào được internet, đặc biệt tại những khu vực có mật độ sóng WiFi cao như văn phòng hay chung cư. Cũng có thể nhà mạng giới hạn băng thông giờ cao điểm để đảm bảo hệ thống mạng không bị quá tải.Cách khắc phục: Bạn nên liên lạc với nhà cung cấp dịch vụ mạng để kiểm tra tình trạng đường truyền ở khu vực của mình. Nếu sử dụng dịch vụ Internet của nhà mạng FPT, bạn có thể gọi đến tổng đài CSKH 1900 6600 hoặc đến trực tiếp các quầy giao dịch của FPT Telecom trên toàn quốc để được hỗ trợ thêm.

2.4. Mất mạng do Gateway trên điện thoại/máy tính sai
Gateway được hiểu là bộ chuyển đổi giao thức, giúp phân phối lưu lượng mạng, định tuyến gói tin và thực hiện các chức năng bảo mật như tường lửa mà không bị xung đột Cách sửa WiFi không có Internet do Gateway: Để thiết lập lại địa chỉ IP chính xác để có thể truy cập Internet bình thường, bạn tham khảo chi tiết các bước như sau:1- Hướng dẫn trên điện thoại:
- Vào Cài đặt → WiFi → Chọn mạng WiFi đang kết nối.
- Nhấn vào Tùy chọn nâng cao hoặc Cài đặt IP.
- Chuyển từ chế độ DHCP sang Tĩnh (Static).
- Nhập địa chỉ IP hợp lệ (ví dụ: 192.168.1.X với X là số trong dải IP không trùng lặp).
2- Hướng dẫn trên máy tính:
- Truy cập Control Panel → Network and Sharing Center → Change adapter settings.
- Nhấn chuột phải vào WiFi đang kết nối → Chọn Properties.
- Chọn Internet Protocol Version 4 (TCP/IPv4) → Properties.
- Chọn Use the following IP address và nhập thông tin IP, Subnet Mask, Gateway.
Ngoài ra bạn có thể khởi động lại thiết bị hoặc liên hệ tổng đài hỗ trợ của nhà cung cấp để được hướng dẫn kiểm tra và xử lý.

2.5. Điện thoại/máy tính bị lag, xung đột phần mềm
Sau một thời gian dài sử dụng, khi bộ nhớ trên điện thoại và thiết bị phát WiFi bị đầy, quá trình truy cập mạng có thể bị ảnh hưởng. Mặc dù vẫn kết nối được WiFi, nhưng điện thoại sẽ bị lag, tốc độ mạng chậm và có thể thường xuyên xảy ra tình trạng đã kết nối không có Internet. Cách đơn giản để khắc phục chính là tắt nguồn hoặc rút điện của điện thoại/ máy tính và thiết bị phát WiFi trong vài phút để giải phóng bộ nhớ sau đó khởi động máy chạy lại.
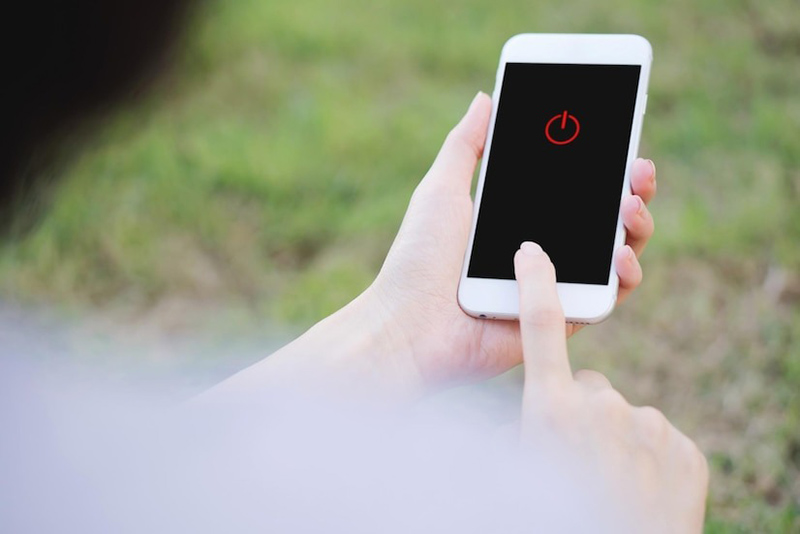
2.6. Thiết lập sai thời gian (ngày/giờ) trên thiết bị
Thời gian được thiết lập không chính xác trên thiết bị có thể gây ra tình trạng kết nối được WiFi nhưng không có mạng. Nguyên nhân là do các giao thức bảo mật, bao gồm SSL/TLS, yêu cầu đồng bộ hóa thời gian để có thể xác thực và mã hóa dữ liệu một cách chính xác.Cách khắc phục: Bạn chỉ cần chỉnh lại ngày giờ khớp với quốc gia đặt nhà mạng hoặc bật chức năng "Đặt giờ tự động" để thiết bị tự cập nhật giờ từ mạng, cụ thể như sau:
- Đối với hệ điều hành Windows: Mở ứng dụng Control Panel → Chọn Clock and Region → Nhấn vào biểu tượng Date and Time → Chọn Change date and time để điều chỉnh ngày giờ.
- Đối với hệ điều hành macOS: Nhấp vào biểu tượng Apple → Chọn System Settings → Chọn biểu tượng General → Chọn Date & Time → Chọn Set date and time automatically.

3. Câu hỏi thường gặp về vấn đề mất mạng Internet
Câu hỏi 1: Làm thế nào để tránh tình trạng mất mạng Internet?
Để tránh tình trạng mất kết nối WiFi, người dùng nên lưu ý các vấn đề sau:- Thường xuyên kiểm tra và bảo trì Router/ modem: Đặt Router ở vị trí phù hợp, đảm bảo phạm vi tiếp cận đồng đều cho các vị trí trong toà nhà. Ngoài ra cần thường xuyên kiểm tra để chắc chắn rằng các dây cáp mạng không bị lỏng, hỏng hóc hoặc đứt và nên mua thiết bị mới nếu thấy có dấu hiệu hư hỏng.
- Giới hạn số lượng thiết bị kết nối hoặc nâng cấp Router: Điều này sẽ giúp tránh tình trạng tắc nghẽn mạng/ nhiễu sóng.
- Luôn cập nhật phần mềm mới nhất trên điện thoại/ máy tính: Việc này sẽ ngăn chặn các lỗi xung đột phần mềm gây ra tình trạng máy tính/ điện thoại có WiFi nhưng không có mạng.
- Cài đặt mạng chính xác: Xác minh địa chỉ IP và DNS của các thiết bị kết nối để chắc chắn rằng chúng được thiết lập đúng và không gặp phải sự cố cấu hình không tương thích với nhà mạng.
- Sử dụng thiết bị bổ sung nếu cần: Bộ mở rộng sóng WiFi hay bộ kích sóng sẽ giúp cải thiện tín hiệu và tránh tình trạng mất mạng.
Câu hỏi 2: Cách sửa cục wifi không có Internet tại nhà mà không cần gọi cho nhà mạng như thế nào?
Đối với các sự cố tạm thời, bạn hoàn toàn có thể làm theo một số cách khắc phục mất mạng Internet theo hướng dẫn trong bài viết. Tuy nhiên nếu WiFi không ổn định, kết nối yếu hoặc không thể truy cập trong thời gian dài, bạn nên liên hệ nhà mạng để giải quyết vấn đề một cách nhanh chóng và hiệu quả hơn.

Câu hỏi 3: Tại sao Internet vẫn chậm dù sử dụng gói cước cao cấp?
Kết nối Internet chậm dù sử dụng gói cước cao cấp có thể là do tắc nghẽn mạng, quá nhiều thiết bị kết nối cùng một lúc hoặc phần cứng của Router có vấn đề. Bạn nên thử khởi động lại các thiết bị mạng để giảm tải băng thông hoặc gọi cho nhà mạng để được hỗ trợ và kiểm tra sự cố.Nếu như bạn gặp tình trạng máy tính, điện thoại có wifi nhưng không có mạng, mất mạng thì những nguyên nhân trên chắc chắn sẽ cho bạn biết lý do tại sao. Hy vọng bạn có thể xác định được các vấn đề có thể tìm cách khắc phục mất mạng internet hoặc liên hệ với nhà mạng để xử lý. Nếu bạn sử dụng dịch vụ Internet của FPT và gặp sự cố với WiFi, hãy gọi hotline 1900 6600 để được hỗ trợ kịp thời nhé.













